Comment faire pour accélérer, ralentir, et d'inverser des clips vidéo dans iMovie de iLife '11
Dans iLife, iMovie propose Ralenti, Fast Forward, et les options Instant Replay sur son menu Clip. Pour utiliser ces options, sélectionnez le clip vidéo dans le navigateur de projet, choisissez Fichier-Optimiser la vidéo, puis choisissez complet - Taille d'origine ou Grande (960 x 540). Qu'est-ce que l'optimisation est fait de convertir la vidéo en utilisant l'Apple Intermediate Codec, ce qui rend un fichier vidéo plus grand, mais qui peut être modifié pour la vitesse ou inversée en douceur. Le choix complet préserve la résolution HD (ou quelle que soit la taille originale était).
Optimisation de la vidéo, il convertit au format de montage natif d'Apple. La conversion iMovie est rapide, mais la qualité de la vidéo est un peu dégradée. Pour vous assurer que votre clip d'origine ne sont pas converties, iMovie copies d'abord à un dossier dans le dossier iMovie Films originales dans le dossier Séquences l'intérieur de votre dossier utilisateur. Vous pouvez ensuite importer les clips initiaux de ce dossier si vous voulez les utiliser à nouveau sans réglages de vitesse.
Après avoir optimisé le clip vidéo, choisissez l'une de ces commandes:
Clip-Ralenti: Ensuite, choisissez 50%, 25%, ou 10% (le pourcentage pour le ralentir).
Clip-Fast Forward: Puis choisissez 2x, 4x, 8x, 20x ou (le multiple pour l'accélérer).
Clip-instantanée Replay: Ensuite, choisissez 50%, 25%, ou 10% (le pourcentage de ralentir la copie instantanée-replay du clip).
L'option Instant Répondre étend le clip en copiant la vidéo puis de ralentir la vidéo copié, tout comme une reprise dans une émission de sport.
Pour appliquer un effet spécial sur une copie d'un clip de projet et encore jouer la version originale - par exemple, de suivre un clip normale avec le même clip dans le sens inverse - sélectionnez le clip de projet, puis Option-cliquez et faites glisser le clip pour une nouvelle point d'insertion dans la séquence. iMovie copies du clip de projet.
Pour régler une vitesse plus précis pour un clip de projet ou le mettre à courir en sens inverse, suivez ces étapes:
Sélectionnez le clip dans l'arborescence du projet, puis double-cliquez dessus.
Si vous voyez le bouton Clip entier Convertir, cliquez dessus.
Si votre vidéo a été enregistrée dans un format autre que iFrame Vidéo (le format natif iMovie), ou si elle a besoin d'être optimisé, la section de la vitesse de la fenêtre de clip montre l'ensemble de la touche Clip Convertir.
Après avoir converti le clip (si elle était nécessaire), le volet Clip affiche les réglages de vitesse.
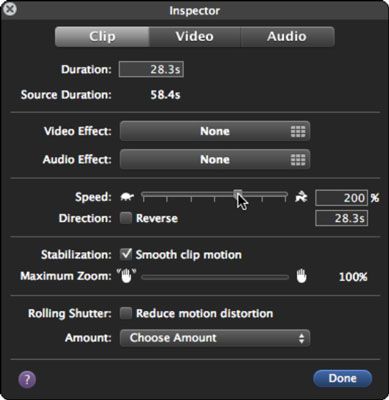 Changer la vitesse d'un clip ou d'exécuter en sens inverse.
Changer la vitesse d'un clip ou d'exécuter en sens inverse.Faites glisser le curseur Vitesse vers la droite (vers l'icône Hare) pour accélérer le clip, ou vers la gauche (vers l'icône Tortue) pour ralentir le clip.
Cliquez sur l'option inverse de Direction pour exécuter le clip dans le sens inverse.
Cliquez sur Terminé pour terminer.
Lorsque vous modifiez la vitesse d'un clip vidéo, la vitesse du son change également, ce qui peut être irritant pour les voix enregistrées. Et, lorsque vous renversez un clip, voix enregistrées peuvent sembler comme les Beatles à la fin de la chanson “. Pluie ” Sons de la nature, cependant, peut sembler bien avant ou en arrière, ou même un peu ralenti ou accéléré. Si vous aimez pas comment un clip sonne, vous pouvez ajuster la partie audio et même ajouter une bande son différente.






