ILife '11: créer et jouer un diaporama iPhoto
diaporamas iPhoto fière allure sur les écrans d'ordinateur, et en utilisant des ordinateurs portables de se connecter directement aux projecteurs vidéo, vous pouvez mettre sur les spectacles qui ne sont rien comme les diaporamas de votre grand-père. Non seulement les images fantastiques, mais vous pouvez aussi les mettre en musique, fondu entre chaque image, mélanger des clips vidéo avec des images fixes, répéter le diaporama dans une boucle sans fin, et généralement faire un diaporama de iLife aussi bon que un diaporama professionnelle dans une salle de réunion ou un kiosque.
Suivez ces étapes pour créer un diaporama avec une sélection particulière d'images à l'esprit:
Sélectionnez les images à utiliser pour le diaporama.
Vous pouvez rechercher et sélectionner les vignettes dans le volet de visualisation pendant la navigation ou sélectionnez un ou plusieurs événements dans les événements, un ou plusieurs emplacements dans les lieux. Ou, vous pouvez sélectionner l'événement le plus récemment visionnées, Dernière importation ou signalée dans la section récente du volet Source, ou tout album photo, un album MobileMe, Flickr, ou Facebook, ou tout autre projet.
Cliquez sur l'outil Diaporama dans la barre d'outils.
L'outil Diaporama ressemble à un bouton CD Play. Lorsque vous cliquez sur Diaporama, la première image remplit l'écran et les thèmes, la musique, et les paramètres de navigation apparaît en haut.
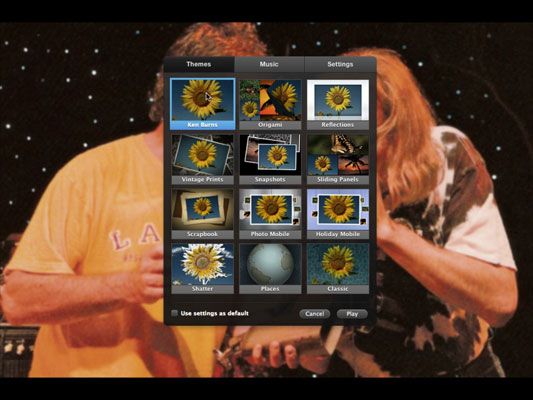
(Facultatif) Choisissez un thème et un peu de musique pour le diaporama, et modifier ses paramètres.
La première fois que vous jouez un diaporama de l'album sélectionné ou des images, les thèmes, la musique, et les paramètres de navigation apparaît.
Cliquez sur le bouton Lecture dans les paramètres du diaporama (ou annuler).
Après avoir cliqué sur Play, le diaporama commence. iPhoto se souvient le thème, la musique, et les réglages de sorte que vous ne devez pas les choisir la prochaine fois que vous cliquez sur Diaporama.
Contrôlez la lecture avec les commandes de diaporama.
Le panneau de commande du diaporama apparaît lorsque vous déplacez le pointeur au cours d'un diaporama. Cliquez sur le bouton Pause dans le panneau de commande pour mettre en pause l'émission, et les modifications apportées à un bouton Lecture button- cliquez sur le bouton PLAY pour reprendre. Cliquez sur la flèche à gauche sur le panneau de contrôle pour aller à la diapositive précédente, ou sur la flèche droite pour aller à la diapositive suivante - ou appuyez sur la gauche; ou à droite; touches fléchées du clavier.
Vous pouvez également mettre en pause le diaporama en appuyant sur la barre d'espace. Pour reprendre la lecture, appuyez à nouveau sur la barre d'espace. Pour arrêter le diaporama, cliquez sur le cerclé X sur le côté droit du panneau de commande (ou appuyez sur la touche Echap).
Contrôle la lecture du diaporama.
Enregistrer ou exporter votre diaporama.
Si votre diaporama n'a pas l'air aussi bon que vous attendez, vérifiez vos paramètres d'affichage.
A propos Auteur
 Ajouter des diaporamas sur vos projets iDVD sur votre MacBook
Ajouter des diaporamas sur vos projets iDVD sur votre MacBook Beaucoup de propriétaires de MacBook ne réalisent pas que iDVD peut utiliser non seulement des clips vidéo mais aussi des images numériques en tant que contenu. En fait, vous pouvez ajouter un groupe d'images à votre menu DVD en utilisant les…
 Comment créer des diaporamas sur votre MacBook avec iPhoto
Comment créer des diaporamas sur votre MacBook avec iPhoto Utilisateurs de MacBook sont excités à propos de toutes les façons que iPhoto vous permet le travail avec des images. En plus de l'édition, vous pouvez également créer un diaporama avec iPhoto en suivant ces étapes:Cliquez sur l'album ou de…
 Comment créer un diaporama iDVD
Comment créer un diaporama iDVD iDVD est un programme Apple pour création, ou de la conception, un DVD. iDVD fonctionne bien avec iMovie (et aussi avec iTunes et iPhoto). Une des nombreuses choses que vous pouvez faire dans iDVD est de créer une présentation diaporama de vos…
 Comment créer des diaporamas iPhoto sur votre Mac
Comment créer des diaporamas iPhoto sur votre Mac Utilisation de votre Mac et iPhoto, vous pouvez créer des diaporamas. Vous pouvez même aller plus loin et inclure à la fois des images et des bandes sonores et lentement zoom avant et arrière de photos employant l'effet Ken Burns, nommé…
 Comment créer votre diaporama Keynote
Comment créer votre diaporama Keynote Le cœur d'une présentation Keynote est le diaporama que vous construisez des diapositives que vous avez créés. Un diaporama Keynote est généralement présenté en plein écran, avec toboggans apparaissant dans un ordre linéaire comme ils sont…
 PowerPoint 2007 diaporama raccourcis
PowerPoint 2007 diaporama raccourcis Lors d'une émission à l'écran diaporama dans PowerPoint 2007, essayez ces raccourcis clavier pour certaines commandes communes et facilité grâce à votre présentation. Il suffit de cliquer pour contrôler votre diaporama dans PowerPoint.Faire…
 Comment présenter un PowerPoint 2003 diaporama
Comment présenter un PowerPoint 2003 diaporama PowerPoint 2003 est tout au sujet de vous aider à créer des présentations de diaporama. Le produit final est la présentation PowerPoint lui-même, et le tableau suivant vous montre les touches à pousser pour démarrer, arrêter, revenir en…
 Comment utiliser la bibliothèque d'images à jouer un diaporama dans Windows 7
Comment utiliser la bibliothèque d'images à jouer un diaporama dans Windows 7 Windows 7 utilise la nouvelle fonctionnalité bibliothèque d'images pour stocker et organiser des photos dans l'ensemble de votre réseau. Vous pouvez utiliser la bibliothèque d'images à jouer un diaporama dans Windows 7. Vous pouvez choisir de…
 Comment jouer à un diaporama de photos dans Windows Vista
Comment jouer à un diaporama de photos dans Windows Vista Une excellente façon de vous partager des photos avec vos amis et votre famille est de créer et de jouer un diaporama dans Windows Vista. Avec la Galerie de photos Windows Vista, vous ne devez pas se contenter de juste regarder toutes les photos…
 Comment mettre en place un diaporama sur un iPod touch
Comment mettre en place un diaporama sur un iPod touch Diaporamas sont un moyen particulièrement divertissant de montrer des photos à partir de votre iPod touch parce que vous pouvez inclure de la musique ainsi que des transitions entre elles. Avec un iPod touch, vous pouvez utiliser l'Apple TV pour…
 Comment présenter un diaporama photo sur votre iPad
Comment présenter un diaporama photo sur votre iPad Une partie du plaisir de prendre des photos est le partage de ces images avec d'autres. Photos de l'iPad app vous permet de créer un diaporama pour montrer vos photos. Vous pouvez même ajouter une musique de fond et des transitions de fantaisie à…
 Pour les aînés: lancer un diaporama photo sur iPad 2
Pour les aînés: lancer un diaporama photo sur iPad 2 Un diaporama de photos affiche les photos une à la fois, automatiquement. Vous pouvez lire un diaporama de vos iPad 2 images, et inclure de la musique et des effets de transition dans le diaporama ainsi.1Appuyez sur l'icône de l'app…
 Pour les aînés: lancer un diaporama sur votre iphone 4s
Pour les aînés: lancer un diaporama sur votre iphone 4s Sur votre iPhone 4S, vous pouvez lancer un diaporama de vos images dans l'application Photos et même jouer de la musique et de choisir des effets de transition pour le spectacle.1Appuyez sur l'icône de l'app Photos pour ouvrir…
 Pour les aînés: jouer un diaporama de photos de fenêtres
Pour les aînés: jouer un diaporama de photos de fenêtres Vous pouvez lire un diaporama de photos sur votre ordinateur Windows, l'affichage de chaque photo automatiquement un par un. Diapositives spectacles de photos de Windows de peuvent également être enregistrés et édités, si désiré.1Choisissez…
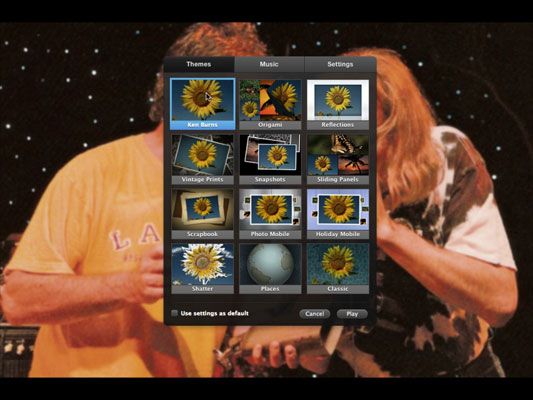
 Contrôle la lecture du diaporama.
Contrôle la lecture du diaporama.




