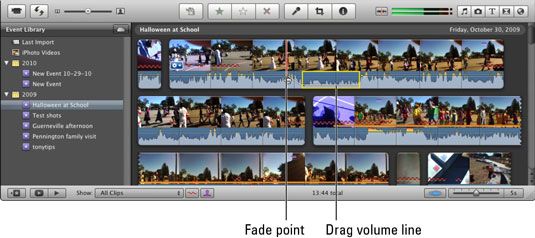Faire des ajustements audio et vidéo à iMovie clips vidéo dans iLife '11
Dans iMovie pour iLife, vous pouvez régler l'audio dans les clips vidéo, en particulier ceux qui sont plus ou moins fort que les autres, de sorte qu'ils sonnent mieux lorsqu'ils sont inclus dans un projet. Vous pouvez également ajuster l'image vidéo elle-même, pour augmenter ou diminuer l'exposition, la luminosité, le contraste et la saturation, et de régler les couleurs de l'image entière selon un point blanc dans l'image.
Pour effectuer des réglages, suivez ces étapes:
Sélectionnez un clip dans le navigateur de l'événement.
Cliquez sur l'icône d'engrenage qui apparaît lorsque vous déplacez le pointeur sur le coin inférieur gauche de la bande de film sélectionné, comme le montre cette figure.
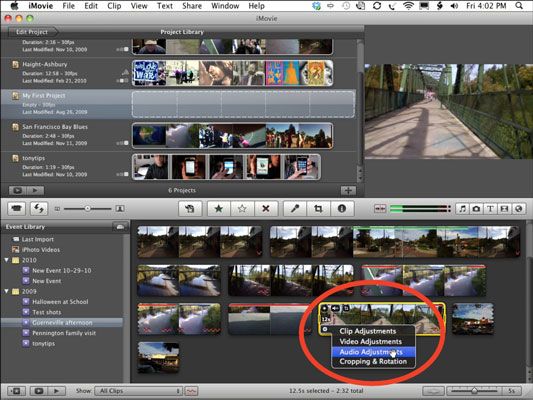 Choisissez Réglages audio dans le menu Réglages de clip.
Choisissez Réglages audio dans le menu Réglages de clip.Pour régler les paramètres audio, choisissez Réglages audio dans le menu Réglages de clip pop-up, et effectuer vos réglages.
Le volet Audio propose une série de contrôles pour aider à faire des clips audio plus en harmonie avec l'autre. (Pardonnez le jeu de mots.)
Si vous préférez, vous pouvez double-cliquez sur le clip sélectionné dans le navigateur de l'événement pour afficher la fenêtre Inspecteur, puis cliquez sur le volet audio.
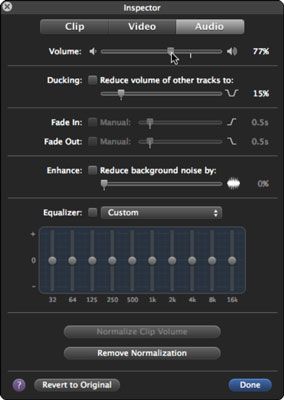 Vous pouvez faire des ajustements à l'audio de l'élément, y compris volume global.
Vous pouvez faire des ajustements à l'audio de l'élément, y compris volume global.Pour régler les paramètres vidéo, cliquez sur l'onglet de la vidéo dans la fenêtre Inspecteur.
Ou, choisissez Réglages vidéo dans le menu Réglages de clip pop-up. Le volet de la vidéo apparaît.
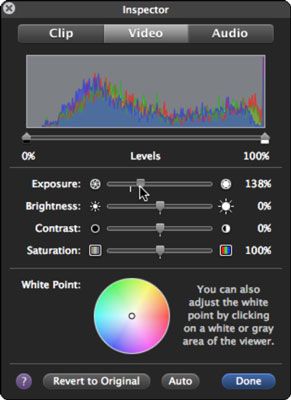 Réglez l'exposition, la saturation, et le point blanc pour ajuster les couleurs dans la vidéo.
Réglez l'exposition, la saturation, et le point blanc pour ajuster les couleurs dans la vidéo.Lorsque vous êtes satisfait de vos modifications, cliquez sur Terminé dans le coin inférieur droit de la fenêtre Inspecteur.
Vous pouvez également modifier la partie audio de la vidéo directement dans le navigateur de l'événement. Cliquez sur le bouton de forme d'onde audio dans le coin inférieur droit de la fenêtre du navigateur de l'événement pour montrer la forme d'onde audio en dessous de chaque clip vidéo. Vous pouvez ensuite faire glisser la ligne de volume dans la forme d'onde en place (pour augmenter le volume) ou vers le bas (pour diminuer le volume), et de la forme d'onde représentant le son se déplace vers le haut ou vers le bas avec elle.
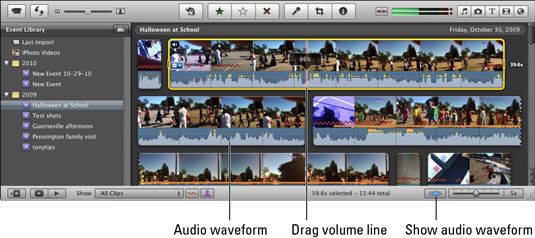
Vous pouvez même éditer une partie seulement de l'audio - cliquez sur la forme d'onde audio une fois pour un clip et un rectangle jaune apparaît, délimitant la zone pour faire de votre réglage. Faites glisser les bords du rectangle pour couvrir la zone de la forme d'onde pour ajuster, puis faites glisser la ligne de volume pour régler le volume. Deux points de fondu jaunes apparaissent à chaque extrémité de la ligne de volume, indiquant où le réglage du volume commence et se termine - le volume est réglé à disparaître automatiquement ou une rampe pour accueillir l'ajustement. Vous pouvez ajuster les points de fondu pour raccourcir ou allonger chaque fondu.