Comment effectuer une recherche de base sur votre iMac
Le champ de recherche Spotlight est toujours disponible à partir de votre barre de menu du Finder iMac. Cliquez sur l'icône de loupe une fois (ou appuyez sur la touche Commande + Barre d'espace), et la boîte de recherche Spotlight apparaît (voir la figure suivante).
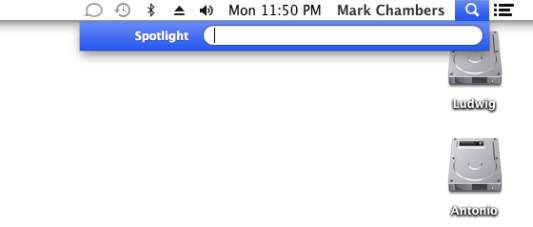
Pour lancer une recherche, il suffit de cliquer dans la boîte de Spotlight et commencer à taper. (Les mots que vous tapez ce que vous voulez faire correspondre sont mots-clés.) Les articles assortis commencent à apparaître dès que vous tapez, et les résultats de la recherche sont continuellement affiné pendant que vous tapez le reste de vos mots clés de recherche. En d'autres termes, vous ne devez appuyer sur Entrée pour commencer votre recherche.
Les résultats de votre recherche Spotlight apparaissent dans le menu Spotlight, qui est automatiquement mis à jour en temps réel pendant que vous continuez à taper. Le top 20 des articles les plus pertinents sont regroupés en catégories - telles que des messages, Définitions, documents, dossiers, images, PDF, et les contacts, à droite sur le menu Spotlight. Spotlight prend une supposition à l'élément qui est le plus probable le match que vous cherchez (basé sur votre liste de résultats de recherche dans les Préférences Système, qui je couvre plus tard dans le chapitre) et les présente dans la catégorie de Hit Top spéciale qui apparaît toujours en premier.
Placez votre curseur sur un élément dans le menu Spotlight, et Shazam! - Spotlight utilise la technologie Quick Look intégré Mavericks pour afficher soit une image miniature d'un document ou des informations sur le produit. Si l'article est une chanson, vous pouvez même déplacez votre curseur au-dessus de la vignette sur l'écran Quick Look et cliquez pour jouer - le tout sans quitter le menu Spotlight.
Pour ouvrir l'élément de réussite Haut comme un utilisateur de puissance Mavericks vrai, juste sur la touche Retour. (Mes frères et sœurs, il ne peut pas trouver plus facile que cela.)
Littéralement une chaîne de texte est acceptable comme une recherche Spotlight. Toutefois, voici une courte liste des critères de recherche communs je me sers tous les jours:
Les noms et adresses: Parce que Spotlight a accès à l'application Contacts dans Mavericks, vous pouvez immédiatement afficher les informations de contact en utilisant une partie d'un nom ou une adresse.
E-mail message texte: Besoin d'ouvrir un message e-mail spécifique que vous avez déjà reçu, mais vous préférez ne pas lancer Mail et passez du temps à fouiller dans la liste des messages? Entrez l'adresse e-mail de la personne ou de toute chaîne de texte contenue dans le message que vous cherchez.
Fichiers et de dossiers noms: Un simple nom de l'élément est la recherche classique favori. Spotlight cherche tout votre système pour qu'un fichier ou un dossier en un clin d'œil.
Événements et éléments de rappel: Yep, Spotlight vous donne accès à vos événements de calendrier et ces rappels tous importants que vous avez créés.
Préférences Système: Maintenant, les choses commencent à devenir vraiment intéressant! Essayez de taper le mot Contexte dans le domaine de Spotlight. Certains des résultats seront système panneaux de préférences! Chaque paramètre dans les Préférences Système est référencé dans Spotlight. (Par exemple, le réglage de bureau de fond réside dans le bureau Volet de l'économiseur d'écran dans les Préférences Système.)
Les pages Web: Whoa. Reculez, Google. Vous pouvez utiliser Spotlight pour rechercher les pages Web que vous avez récemment affiché dans Safari! (Notez, cependant, que cette option ne vous permet pas de rechercher à travers tout l'Internet comme Google le fait. Au lieu de cela, vous pouvez rechercher uniquement les pages stockées dans le cache de votre web Safari et tous les fichiers HTML que vous avez enregistrés sur le disque dur de votre iMac. )
Métadonnées: Cette catégorie est assez large, mais il correspond. Si vous n'êtes pas familier avec le terme métadonnées, penser des informations stockées par votre appareil photo numérique à chaque fois que vous prenez une photo: réglage de l'exposition, le temps et la date, et même l'endroit où la photo a été prise, qui sont également transféré à iPhoto lorsque vous importez. Voici un autre exemple: vous pouvez localiser les documents Word sur votre système en utilisant les mêmes métadonnées qui sont stockées dans le fichier, tels que le contenu du champ Commentaires dans un document Word. Autres applications prises en charge comprennent des images Adobe Photoshop, Microsoft Excel, présentations Keynote, iTunes Media, et d'autres applications tierces qui offrent un plug-in Spotlight que vous avez installé.
Pour réinitialiser la recherche Spotlight et essayer une autre chaîne de texte, cliquez sur l'icône X qui apparaît sur le côté droit de la boîte de Spotlight. Bien sûr, vous pouvez également revenir en arrière au début du champ, mais qui est un peu moins élégant, si essayez d'appuyer sur la touche Commande + A pour sélectionner tout le contenu et appuyez sur Supprimer.
Après avoir trouvé l'article que vous cherchez, vous pouvez cliquer une fois pour
Lancez-le (si l'élément est une application).
Ouvrez-le dans les Préférences Système (si elle est un paramètre ou une description sur un panneau de préférences).
Ouvrir dans l'application associée (si l'élément est un document ou un article de données).
L'afficher dans une fenêtre du Finder (si l'élément est un dossier).
Voici un autre gain de temps préféré: Vous pouvez afficher tous les fichiers d'un type particulier sur votre système en utilisant le type de fichier que le mot-clé. Par exemple, pour fournir une liste de toutes les images sur votre système, il suffit d'utiliser images comme mot-clé - la même chose pour films et audio, aussi.






