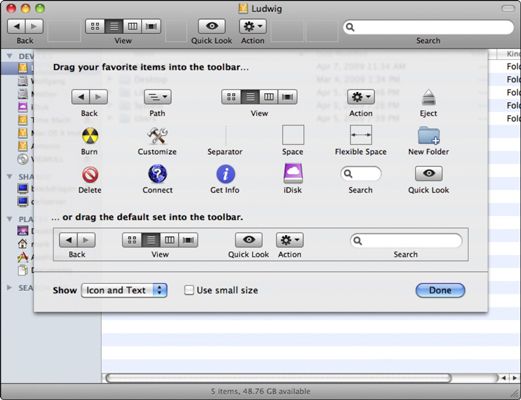Comment personnaliser la barre d'outils sous Mac OS X Snow Leopard
La barre d'outils en haut de l'écran Mac OS X Snow Leopard vous donne un seul clic l'accès à de nombreuses tâches de base. Vous pouvez personnaliser les icônes qui apparaissent sur la barre d'outils pour faciliter votre Mac style et préférences de travail. Les icônes par défaut sur la barre d'outils comprennent:
Précédent et Suivant: Le bouton Retour vous déplace vers le contenu de la fenêtre précédente. Si vous utilisez le bouton Retour, le bouton Suivant apparaît.
Vue: Cliquez sur ce bouton pour basculer entre les quatre modes d'affichage (icône, liste, colonne, ou de flux).
Coup d'oeil: Cliquez sur cette commande pour afficher une fenêtre avec le contenu du fichier ou document sélectionné sans lancer l'application correspondante.
Sélection d'un dossier et en appuyant sur la barre d'espace affiche un résumé de sa taille et de date de dernière modification.
Action: Cliquez sur ce menu pop-up pour afficher les commandes contextuelles pour les éléments sélectionnés.
Recherche: Vous pouvez rechercher un fichier ou un dossier à l'aide de cette boîte.
Ajout ou suppression d'éléments dans la barre d'outils est un excellent moyen de personnaliser Mac OS X. Dans le menu actif de la fenêtre du Finder, choisissez-Personnaliser la barre. Vous voyez la feuille montré ici.
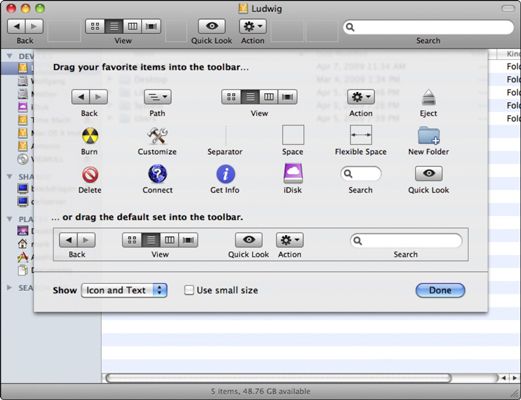
Pour ajouter des éléments à la barre d'outils, faites-les glisser de la boîte de dialogue Personnaliser la barre jusqu'à la barre d'outils en haut de la fenêtre.
Pour ajouter un élément entre les boutons existants, déposez-le entre les boutons, et ils se déplacent obligeamment de côté. Si vous obtenez exubérante de votre barre d'outils et vous ajoutez d'autres icônes ne peut en contenir, une flèche double droite apparaît à la droite de la barre d'outils. Cliquez sur la flèche affiche les icônes qui ne rentrent pas.
En fait, la boîte de dialogue Personnaliser la barre est pas nécessaire pour certaines modifications de la barre d'outils: Vous pouvez également faire glisser les fichiers, les dossiers et les volumes de disque directement à partir des fenêtres de bureau ou autre Finder et les ajouter à votre barre d'outils à tout moment. Pour supprimer un fichier, un dossier ou volume de disque à partir de la barre d'outils, maintenez la touche Ctrl et cliquez (ou à droite; cliquez) sur l'icône du barre d'outils- puis cliquez sur Supprimer élément dans le menu pop-up.
Vous pouvez également maintenir la touche Commande et faites glisser tout élément hors la barre d'outils, ou maintenez la touche Commande et faire glisser des éléments de la barre d'outils pour les réorganiser.
Vous pouvez toujours faire glisser un fichier ou un dossier dans la colonne latérale située à gauche de la fenêtre du Finder.
Pour supprimer un élément de la barre d'outils, faites-le glisser hors du centre de la fenêtre.
Naturellement, vous pouvez échanger des positions de l'élément. Juste cliquez sur un élément, faites-le glisser à son nouvel emplacement, puis relâchez le bouton de la souris.
Pour choisir la configuration de la barre d'outils par défaut ou de recommencer, faites glisser la barre de défaut en bas de la fenêtre pour la barre d'outils en haut.
Ceci est l'équivalent de la barre d'outils de taper vos souliers de rubis ensemble trois fois et en répétant, “ Il n'y a aucun endroit comme la maison ”.
Pour basculer entre l'affichage des icônes avec le texte d'accompagnement (par défaut), l'icône uniquement, ou un bouton de texte uniquement, cliquez sur le menu pop-up Show au fond de la boîte de dialogue Personnaliser la barre d'outils.
Après vous organisez votre barre d'outils que vous le souhaitez, cliquez sur le bouton Terminé.
A propos Auteur
 Changer la taille des icônes sur votre PC
Changer la taille des icônes sur votre PC Système d'exploitation Windows introduit dans le monde des icônes et ils sont partout maintenant - sur le bureau et les barres de tâches, dans les dossiers et le menu Démarrer. Vous pouvez redimensionner ces icônes pour les rendre plus faciles…
 Créer votre propre barre d'outils dans Office 2003
Créer votre propre barre d'outils dans Office 2003 Vous pouvez créer une nouvelle barre d'outils et de mettre vos boutons préférés sur elle. Si vous voulez, vous pouvez même créer des boutons de barre d'outils pour les styles, des polices, des insertions automatiques et les macros. Suivez ces…
 Menu Personnalisation de commandes dans Office 2003
Menu Personnalisation de commandes dans Office 2003 Office 2003 propose deux techniques pour la personnalisation des menus et commandes de menu. Vous pouvez commencer à partir de la boîte de dialogue Réorganiser les commandes ou d'utiliser la méthode du glisser-déposer. Continue de…
 Comment personnaliser la barre d'outils d'accès rapide Excel 2010
Comment personnaliser la barre d'outils d'accès rapide Excel 2010 La barre d'outils Accès rapide dans Excel 2010 apparaît au-dessus du ruban et comporte des boutons pour les commandes fréquemment utilisées. Par défaut, la barre d'outils Accès rapide contient uniquement le Enregistrer, Annuler et Rétablir…
 Réorganisation de la barre d'outils standard dans Office 2011
Réorganisation de la barre d'outils standard dans Office 2011 Peu importe où vous allez dans une application Office 2011, la barre d'outils standard apparaît au-dessus du ruban. Il offre des boutons que vous pouvez cliquer pour effectuer des tâches communes. Est la barre d'outils standard trop de monde à…
 Personnalisation de la barre d'outils d'accès rapide Excel 2007
Personnalisation de la barre d'outils d'accès rapide Excel 2007 La barre d'outils Accès rapide dans Microsoft Office Excel 2007 apparaît au-dessus du ruban, à la droite du bouton Office, et comporte des boutons pour les commandes que vous utilisez souvent. Par défaut, la barre d'outils Accès rapide contient…
 Personnalisation de l'interface utilisateur d'Office 2003
Personnalisation de l'interface utilisateur d'Office 2003 Microsoft a essayé de créer la meilleure collection, la plus intuitive des programmes dans le monde. Pourtant, les chances sont bonnes que les programmes sont encore trop compliqué pour la plupart de simples mortels à utiliser et à comprendre.…
 Comment ajouter une barre d'outils pour les tâches de Windows 7
Comment ajouter une barre d'outils pour les tâches de Windows 7 Une des façons que vous pouvez faire Windows 7 travail pour vous est d'ajouter des barres d'outils à la barre des tâches en bas de l'écran. La nouvelle barre des tâches améliorée et est l'un des plus grands changements dans Windows 7- Il est…
 Comment personnaliser la barre d'outils d'accès rapide explorateur de fichiers à partir de Windows 10
Comment personnaliser la barre d'outils d'accès rapide explorateur de fichiers à partir de Windows 10 Dans l'Explorateur de fichiers, la barre d'outils Accès rapide présente deux boutons utiles pour la gestion des fichiers: Propriétés (qui ouvre la boîte de dialogue Propriétés de sorte que vous pouvez en apprendre plus sur un fichier) et…
 Comment ajouter une barre d'outils à la barre des tâches windows vista
Comment ajouter une barre d'outils à la barre des tâches windows vista Si vous avez un dossier que vous avez besoin d'accéder régulièrement, vous pouvez ajouter une nouvelle barre d'outils - essentiellement un menu pop-up - à la barre des tâches Windows Vista. Cette nouvelle barre d'outils peut vous emmener…
 Comment ajouter Excel 2007 à la barre d'outils Lancement rapide de Windows Vista
Comment ajouter Excel 2007 à la barre d'outils Lancement rapide de Windows Vista Si vous voulez commencer à Microsoft Office Excel 2007 en cliquant sur un seul bouton, vous pouvez ajouter l'icône Excel à la barre de lancement rapide. La barre d'outils Lancement rapide réside immédiatement à droite du bouton Démarrer au…
 Comment personnaliser votre barre d'outils de Evernote dans les fenêtres
Comment personnaliser votre barre d'outils de Evernote dans les fenêtres Comme vous jouez avec la version installée de Evernote dans Windows, vous pouvez vous demander si il ya un moyen de rendre les icônes sur la barre supérieure spécifique à vos besoins. Il est, bien sûr! Le processus est simple et ne prend que…
 Les principaux boutons de la barre d'outils pour openoffice.org
Les principaux boutons de la barre d'outils pour openoffice.org La barre d'outils principale dans OpenOffice.org, qui apparaît sur le côté gauche de l'écran, a beaucoup de commandes OpenOffice.org fréquemment utilisés. Certains boutons de la barre d'outils principale conduisent à une barre d'outils de…
 Pour les aînés: personnaliser la barre d'outils d'Internet Explorer
Pour les aînés: personnaliser la barre d'outils d'Internet Explorer Vous pouvez personnaliser les barres d'outils qui offrent des commandes les plus courantes dans IE 11 de sorte que les commandes que vous utilisez le plus souvent sont inclus et ceux que vous avez aucune utilité pour sont supprimés.1IE ouverte à…