Comment partitionner votre disque dur sur Mac OS X Snow Leopard
Mac OS X Snow Leopard, il est facile de partitionner votre disque dur, ce qui est un moyen pratique d'organiser les fichiers et dossiers. Si vous vous trouvez besoin d'un autre volume sur un disque, ou si vous avez besoin de redimensionner l'espace total sur les volumes existants sur un disque, l'onglet de partage au sein de l'Utilitaire de disque offre des contrôles de partitionnement.
Sommaire
- Choisissez le dossier applications et utilitaires puis ouvrir.
- Choisissez le disque à partitionner.
- Indiquez le nombre de volumes que vous voulez.
- Cliquez sur le premier bloc de volume dans la liste de la partition (dans le menu pop-up volume scheme).
- Nommez le volume sélectionné.
- Dans le menu déroulant format, choisissez un format pour le volume.
- Spécifier la taille du volume.
- Sélectionnez le verrouillé pour case d'édition.
- (facultatif) créez des volumes supplémentaires.
- (facultatif) cliquez sur le volume indésirable, puis cliquez sur le bouton supprimer.
- (facultatif) cliquez sur le volume souhaité, puis cliquez sur le bouton split.
- Cliquez sur le bouton appliquer.
Vous ne pouvez pas autour de singe avec les partitions d'un disque de démarrage, car Mac OS X est en cours sur ce disque. Aussi, si vous redimensionnez un volume existant, vous risquez de perdre les fichiers et dossiers sur ce volume. Utilitaire de disque vous demande l'autorisation, mais il est toujours une bonne idée de sauvegarder une partition avant de la redimensionner!
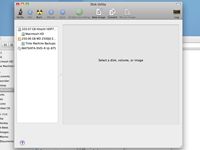
 Agrandir
AgrandirChoisissez le dossier Applications et Utilitaires puis Ouvrir.
L'Utilitaire de disque ouvre.
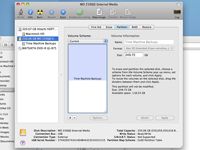
 Agrandir
AgrandirChoisissez le disque à partitionner.
Dans le panneau de partage au sein de l'Utilitaire de disque, cliquez sur l'icône du disque (côté gauche de la vitre) que vous voulez partitionner.
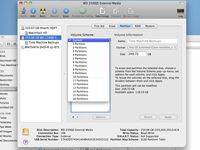
 Agrandir
AgrandirIndiquez le nombre de volumes que vous voulez.
Cliquez sur le menu pop-up Volume Scheme et choisissez le nombre total de volumes que vous voulez sur le disque sélectionné.
Cliquez sur le premier bloc de volume dans la liste de la partition (dans le menu pop-up Volume Scheme).
Le volume est choisi.
Nommez le volume sélectionné.
Cliquez dans le champ Nom et entrez le nom pour le volume sélectionné.
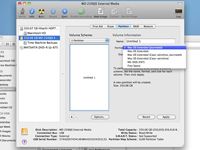
 Agrandir
AgrandirDans le menu déroulant Format, choisissez un format pour le volume.
Utilisez Mac OS Extended ou Mac OS étendu (journalisé) dans le menu Format, sauf si vous avez une raison particulière d'utiliser le système de fichiers MS-DOS (pour la compatibilité avec les PC fonctionnant sous Windows) ou le système de fichiers UNIX (pour la compatibilité avec les machines UNIX / Linux ).
Spécifier la taille du volume.
Tapez une taille totale pour ce volume dans le champ Taille.
Sélectionnez le verrouillé pour case d'édition.
Cela empêche modifications supplémentaires à votre nouveau volume.
(Facultatif) Créez des volumes supplémentaires.
Si vous créez plusieurs volumes, cliquez sur le prochain bloc de volume pour le sélectionner et répéter les étapes de création pour des volumes supplémentaires.
(Facultatif) Cliquez sur le volume indésirable, puis cliquez sur le bouton Supprimer.
Cela supprime toutes les partitions indésirables.
Si la partition est verrouillé, désactivez la verrouillé pour case Édition avant de le supprimer.
(Facultatif) Cliquez sur le volume souhaité, puis cliquez sur le bouton Split.
Certaines personnes créent plusieurs volumes afin qu'ils puissent démarrer à partir de multiples versions de Mac OS X. Si la partition est verrouillé, désactivez la verrouillé pour case édition avant de le diviser.
Cliquez sur le bouton Appliquer.
Si vous décidez subitement contre un changement de partition, cliquez sur le bouton Rétablir pour revenir au schéma initial de la partition existante.
Le bouton Rétablir est disponible uniquement avant de cliquer sur le bouton de partage!
Si vous avez plus d'une partition, consultez la barre (s) avec une poignée séparant les volumes dans la liste des partitions. Si vous laissez toutes vos partitions débloqués (en laissant la boîte verrouillé pour modification à cocher désactivée), vous pouvez cliquer et faire glisser ces barres de séparation pour redimensionner dynamiquement les volumes. Cela rend plus facile d'adapter les tailles de volume individuels pour le disque jusqu'à ce que vous obtenez précisément l'arrangement que vous voulez. Si un volume est verrouillé, il ne peut pas être redimensionnée dynamiquement dans ce mode.






