Comment travailler avec le Dock de Mac
Le Dock Mac est une bande rectangulaire qui contient deux icônes de programme et les icônes des fichiers. Pour aider à garder vos icônes organisées, le Dock place des icônes de programme sur le côté gauche d'un diviseur et icônes des fichiers sur le côté droit. Vous pouvez également déplacer, redimensionner, agrandir ou masquer le dock.
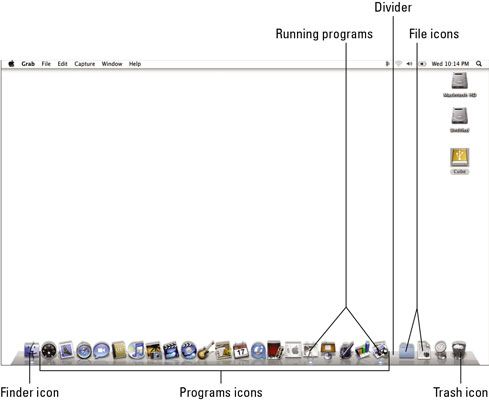
En plus d'agir comme un endroit pratique pour stocker et trouver des programmes et des fichiers fréquemment utilisés, le Dock peut également vous dire quels sont les programmes en cours d'exécution en affichant un point lumineux sous l'icône de chaque programme en cours d'exécution.
Déplacer le Dock
Le Dock apparaît initialement au bas de l'écran, mais vous pouvez le déplacer vers la gauche ou la droite de l'écran. (Vous ne pouvez pas déplacer le Dock vers le haut ou bien il permet de couvrir jusqu'à la barre de menu.)
Pour déplacer le Dock vers un nouvel emplacement, procédez comme suit:
Choisissez les Préférences touche Apple-Dock-Dock.
Un sous-menu apparaît, qui vous permet de changer la position du Dock.
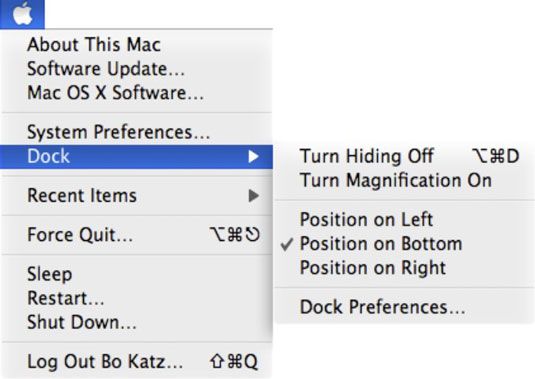
Cliquez sur une nouvelle position - Gauche, Bas, Droite.
Une coche apparaît à côté de votre sélection, et le Dock fait son déménagement.
Redimensionnement du Dock
Le Dock peut croître chaque fois que vous ajoutez d'autres icônes de programme ou fichier à elle. Cependant, vous pouvez modifier la taille des icônes sur le Dock de sorte que le Dock dans son ensemble ne semble pas trop petit ou trop grand.
Choisissez les Préférences touche Apple-Dock-Dock.
La boîte de dialogue des Préférences Dock apparaît.
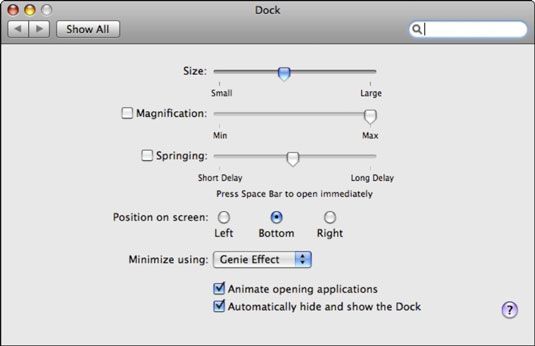
Faites glisser le curseur de taille pour ajuster la taille de toutes les icônes sur le Dock.
Cliquez sur le bouton Fermer de la fenêtre Préférences Dock.
Les icônes individuelles sur le Dock sont redimensionnés selon vos souhaits.
Une autre façon de redimensionner le Dock est de déplacer le pointeur sur le diviseur Dock, maintenez enfoncé le bouton gauche de la souris et faites glisser la souris à gauche ou à droite.
Agrandissement du Dock
Les autres icônes que vous stockez sur le Dock, plus toutes les icônes apparaissent comme le Dock se rétrécit à serrer toutes les icônes sur le Dock. Lorsque icônes apparaissent trop petit, il peut être difficile de voir quelle icône de la souris est pointée vers. Pour aider à identifier l'icône que le pointeur est terminée, vous pouvez activer l'agrandissement, qui pompe essentiellement jusqu'à une icône sous le pointeur.

Choisissez les Préférences touche Apple-Dock-Dock.
La boîte de dialogue des Préférences Dock apparaît.
Sélectionnez (ou décochez) la case de grossissement.
Faites glisser le curseur de zoom pour ajuster l'agrandissement de la station d'accueil.
Cliquez sur le bouton Fermer de la boîte de dialogue des Préférences Dock.
Pour un moyen rapide pour activer ou désactiver le grossissement, choisir la touche Apple-Dock-Turn grossissement (Off).
Cacher le Dock
Le Dock peut être pratique, mais il peut encombrer l'écran. Pour obtenir tous les avantages de la station d'accueil sans le voir tout le temps, vous pouvez masquer le Dock. Cacher le Dock signifie que le Dock se replie hors de la vue, mais dès que vous déplacez la souris près du bord de l'écran où se trouve le Dock (en bas, à gauche ou à droite), le Dock affiche dans la vue.
Pour masquer (ou afficher) le Dock, cliquez sur le menu Pomme et choisissez la touche Apple-Dock-Turn se cachant sur (Arrêt).




