Notions de base de cartes à OS X Mavericks
L'application Maps, ce qui est nouveau dans Mavericks, devrait vous être familier aux personnes qui utilisent des appareils iOS, qui ont arboré une application Plans depuis des temps immémoriaux. Si vous savez comment utiliser l'application Maps sur votre iPhone, iPad ou iPod touch, vous connaissez déjà la plupart de ce que vous devez savoir pour utiliser Maps sur votre Mac.
Sommaire

Comment trouver votre position actuelle avec cartes dans OS X Mavericks
Commençons par quelque chose de suprêmement simple mais très utile: la détermination de votre emplacement actuel. Au risque de paraître comme un gourou auto-assistance, voici comment vous trouvez: Lancez l'application Maps à partir du Dock, Launchpad, ou le dossier Applications, puis cliquez sur le bouton emplacement actuel, qui est un peu gris (ou bleu si elle est activé) flèche dans la marge et a trouvé dans le coin supérieur gauche de la fenêtre Maps.

Votre position est indiquée par un point bleu.
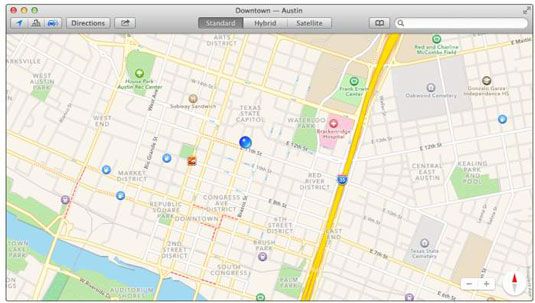
Si vous touchez ou faites glisser la carte, votre Mac continue de mettre à jour votre position, mais ne sera pas re-centrer le marqueur bleu. Donc, le point bleu peut faire défiler (ou zoom) hors de l'écran. Si cela se produit, cliquez sur le bouton emplacement actuel pour centrer la carte sur votre position actuelle à nouveau.
Comment trouver une personne, un lieu ou une chose dans Maps dans OS X Mavericks
Pour trouver une personne, un lieu ou une chose avec des cartes, choisissez Edition-Recherche, appuyez sur Commande + F, ou cliquez dans le champ de recherche dans le coin supérieur droit, puis tapez ce que vous cherchez. Vous pouvez rechercher des adresses, codes postaux, des intersections, villes, monuments, et les entreprises par catégorie et par nom, ou des combinaisons, comme New York, NY 10022, 60645 à pizza, ou Texas State Capitol.
Si les lettres que vous tapez les noms de match stockées dans votre Mac (ou iDevice) application Contacts, les contacts correspondants apparaissent dans une liste sous le champ de recherche. Cliquez sur un nom pour voir une carte de l'emplacement de ce contact. L'application Maps est intelligent à ce sujet, aussi, affichant uniquement les noms des contacts qui ont une adresse de rue.
Si vous ne trouvez pas un match dans la liste, appuyez sur Entrée ou Retour et avec un peu de chance, en quelques secondes, une carte apparaît. Si vous recherchez un emplacement unique, il est marqué par une seule punaise. Si vous recherchez une catégorie (BBQ Lockhart, TX, par exemple), vous voyez plusieurs punaises, un pour chaque emplacement correspondant (joints de barbecue à Lockhart, TX).
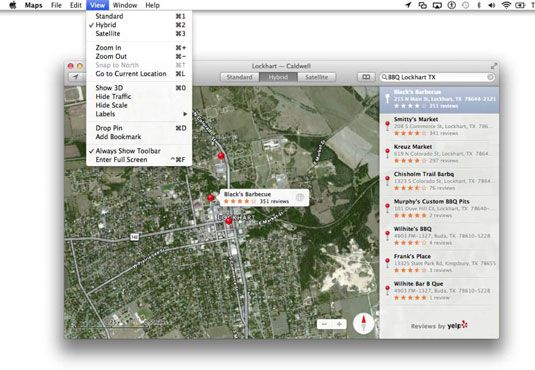
Vous pouvez rechercher toutes sortes de choses, y compris les intersections, les quartiers, les monuments, les restaurants, et les entreprises. En outre, vous pouvez combiner plusieurs éléments, tels que la pizza et un code postal.
Pour en savoir plus, cliquez sur un nom dans la liste ci-dessous du champ de recherche ou cliquez sur une broche. Un petit drapeau avec le nom de l'emplacement apparaît. Clique le “ i ” sur le côté droit d'un drapeau, et une fenêtre avec des informations sur l'emplacement apparaît.
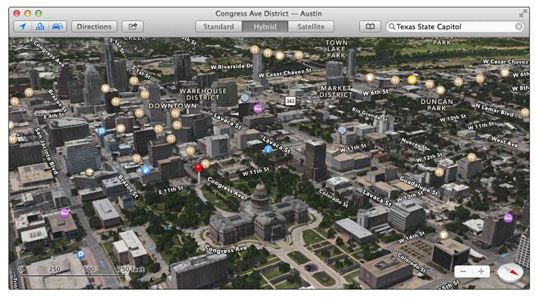
Cette fenêtre petite info pratique contient parfois des critiques et / ou photos- cliquez sur l'onglet approprié pour lire les commentaires ou voir des photos. Jetez un oeil à la façon de naviguer vos Maps.
Bases de vues, des zooms et des casseroles dans cartes dans OS X Mavericks
Trois vues sont disponibles: standard (carte), satellite et hybride, qui peuvent tous être disponibles en 3D. Vous pouvez choisir une vue en cliquant sur l'un des trois onglets dans la barre d'outils.
* Pour passer à la 3D dans l'un des trois points de vue, cliquez sur le bouton 3D (indiqué dans la marge) ou choisissez-3D.

Vous pourriez avoir à zoomer pour voir la carte d'apparaître en 3D.
Pour faire défiler, maintenez enfoncé le bouton de la souris ou du trackpad et faites glisser à gauche, droite, haut, ou vers le bas. Si vous avez un trackpad, vous pouvez faire glisser avec deux doigts.
Si vous cliquez puis jeter votre souris dans tous les sens (ou feuilletez avec deux doigts sur un trackpad), vous aurez “ survoler ” le sol en dessous. Il est pas particulièrement utile, mais il a l'air cool.
Pour régler l'angle de la caméra, cliquez sur la boussole et faites glisser de haut en bas.
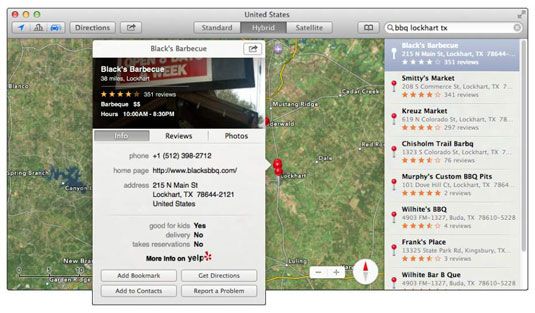
Vous pouvez zoomer, faire pivoter ou faire défiler pour voir plus ou moins de la carte dans une vue 3D et avec ou désactiver.
Pour un zoom arrière: Choisissez Vue-Zoom arrière ou appuyez sur Commande + minus (ce qui est -). Si vous avez un trackpad, vous pouvez aussi pincer pour effectuer un zoom arrière (comme sur votre iPhone).
Pour agrandir: Choisissez Vue-Zoom ou appuyez sur Commande + (ce qui est +). Si vous avez un trackpad, vous pouvez également unpinch (diffuser deux doigts) pour rétrécir (comme sur votre iPhone).
Un unpinch est le contraire d'un pincement. Commencez avec votre pouce et un doigt ensemble et ensuite feuilleter les démonter.
Vous pouvez également unpinch avec deux doigts ou deux pouces, un de chaque côté, mais vous trouverez probablement que d'une pincée d'une seule main et unpinch est plus maniable.
Pour faire tourner: Tournez deux doigts sur l'écran ou cliquez sur la boussole et la traînée.
Pour faire défiler: Cliquez et faites glisser haut, le bas, la gauche ou la droite. Si vous avez un trackpad, vous pouvez également faire glisser deux doigts dans tous les sens pour faire défiler.
Notions de base de cartes et de contacts dans OS X Mavericks
Si vous voulez voir une carte de l'adresse de la rue d'un contact, cliquez sur la petite icône des signets à gauche du champ de recherche, cliquez sur Tous les contacts dans la liste sur la gauche, puis cliquez sur le nom du contact.
Ou taper quelques lettres du nom du contact dans le champ de recherche et cliquez sur son nom dans la liste qui apparaît automatiquement.
Après avoir trouvé un emplacement en tapant une adresse dans Google Maps, vous pouvez ajouter cet emplacement à un de vos contacts. Ou vous pouvez créer un nouveau contact avec un emplacement que vous avez trouvé. Pour ce faire non plus, cliquez sur la punaise de l'emplacement sur la carte et puis cliquez sur la petite “ i ” à la droite du nom de l'emplacement pour afficher son écran Info.
Maintenant, cliquez sur le bouton Ajouter aux contacts sur l'écran Infos.






