Notions de base de la Finder et accédez menus dans OS X Mavericks
Finder Menu Maverick est emballé avec des goodies utiles, dont la plupart sont disponibles dans ses menus. Ces goodies comprennent propos de Finder, Préférences, Masquer Finder, Afficher les Préférences et beaucoup plus!
Voici quelques-uns des principaux éléments que vous pouvez trouver sur le menu du Finder:
A propos de Finder: Choisissez cette commande pour savoir quelle version du Finder est en cours d'exécution sur votre Mac. Cet élément de menu est pas particulièrement utile - ou du moins pas pour très longtemps. Mais quand une autre application est en cours d'exécution, le propos de Finder élément devient propos lt;nom de l'application> et donne généralement des informations sur le numéro du programme de version, les développeurs, et d'autres friandises que les développeurs décident de jeter.
Préférences: Utilisez les choix ici pour contrôler la façon dont le Finder ressemble et agit.
Services: Une des caractéristiques vraiment cool d'applications OS X est l'accessibilité des services. Si rien est sélectionné dans le Finder, le menu Services est vide. Quand une icône ou icônes sont sélectionnées, il ya deux services que vous pouvez choisir. Enfin, si un ou plusieurs mots sont choisis, vous avez une myriade d'options.
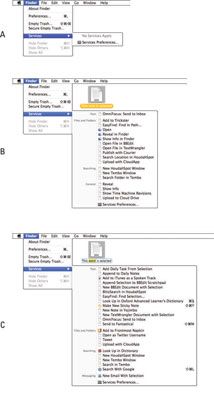
Cacher Finder (Commande + H): Utilisez cette commande lorsque vous avez des fenêtres du Finder ouverte et ils vous distraire.

Masquer les autres (Option + Commande + H): Cette commande masque toutes les fenêtres associées à tous les programmes sauf le programme actif. Il apparaît dans le menu éponyme de la plupart des applications et est bon pour cacher les distractions de sorte que vous pouvez vous concentrer sur une seule chose: l'application non dissimulée.
Montre tout: Utilisez cette commande comme l'antidote à la fois des Masquer les commandes. Choisissez cela, et rien est plus cachée.
Le menu pop-up du dossier en cours
Dans le centre de la barre de titre de la fenêtre est le nom du dossier que vous consultez dans cette fenêtre: le dossier en surbrillance. Vous savez déjà. Les étapes suivantes expliquent comment cela fonctionne:
Contrôle-cliquez et maintenez le nom du dossier (de bureau) dans la barre de titre.
Un menu pop-up apparaît, avec le dossier en cours au sommet.
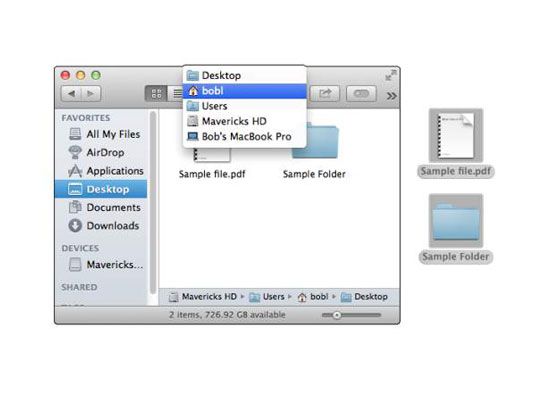
Le contrôle-cliquez sur le raccourci est nouveau dans Mavericks- dans toutes les versions précédentes de Mac OS X, il était Commande-clic.
Sélectionner un dossier dans le menu, et il devient le dossier en surbrillance dans le courant window- relâchez le bouton de la souris, et le contenu de ce dossier sont affichées.
Le contenu du dossier Bureau - un fichier et un dossier - sont affichés dans la fenêtre. Si vous relâchez le bouton de la souris, le contenu du dossier en surbrillance (Bobl) apparaîtront.
Après avoir sauté dans un nouveau dossier, vous pouvez cliquer sur le bouton Retour.
Hé, vous êtes de retour là où vous étiez avant de touché ce menu pop-up!
Last but not least, cette astuce ne fonctionne pas seulement sur les fenêtres du Finder. . . il travaille également avec la barre de titre dans la plupart des fenêtres de document, vous montrant le chemin vers le dossier contenant le document sur lequel vous travaillez.
Le menu Aller
Le menu Aller regorge de raccourcis. Les éléments de ce menu vous emmener dans des endroits sur votre Mac - beaucoup des mêmes endroits que vous pouvez aller avec la barre d'outils de la fenêtre du Finder - et quelques autres endroits.
Retour (Commande + [): Utilisez cette option de menu pour revenir à la dernière fenêtre du Finder que vous aviez ouverte. Il est équivalent à la touche Retour sur la barre d'outils du Finder, dans le cas où vous avez caché la barre d'outils.
Forward (Commande +]): Cette commande est à l'opposé de l'utilisation de la commande Retour, vous aller de l'avant à travers chaque dossier que vous ouvrez. Rappelez-vous que si vous n'êtes pas allé en arrière, vous ne pouvez pas aller de l'avant.
Enfermant dossier (Commande + flèche vers le haut): Cette commande indique la fenêtre du Finder pour afficher le dossier dans lequel l'élément sélectionné est situé.
*Tous mes fichiers (Maj + Commande + F): Cette commande vous montre tous vos fichiers de documents à la fois.
Documents (Maj + Commande + O): Vous aurez probablement l'utiliser souvent cette commande parce que le dossier Documents est un endroit idéal pour enregistrer des documents que vous créez.
Desktop (Maj + Commande + D): Utilisez cette commande pour afficher le dossier de bureau, qui contient les mêmes icônes que le bureau que vous voyez derrière les fenêtres ouvertes.
*Téléchargements (Option + Commande + L): Cela ouvre votre dossier Téléchargements, qui est l'endroit où les fichiers que vous téléchargez dans Safari, enregistrer en tant que pièces jointes dans Mail, ou reçoivent par parachutage (expliqué sous peu) sont enregistrées par défaut.
Accueil (Maj + Commande + H): Utilisez cette commande pour avoir la fenêtre du Finder afficher votre dossier d'accueil (qui est nommé avec votre nom court).
Computer (Maj + Commande + C): Cette commande indique la fenêtre du Finder pour afficher le niveau de l'ordinateur, montrant votre réseau et tous vos disques.
*Parachutage (Maj + Commande + R): Parachutage vous permet de partager des fichiers sans fil avec quelqu'un autour de vous. Gardez à l'esprit que tous les Macs capables d'exécuter des Mavericks soutien parachutage. Si votre Mac est millésime 2009 (ou plus), largage pourrait ne pas fonctionner.
Réseau (Maj + Commande + K): Cette commande affiche tout ce qui est accessible sur votre réseau dans la fenêtre Finder.
Applications (Maj + Commande + A): Cette commande affiche votre dossier Applications, l'entrepôt d'habitude pour tous les programmes fournis avec votre Mac (et l'endroit le plus susceptible de trouver les programmes que vous installez).
Utilitaires (Maj + Commande + U): Cette commande vous permet de vous le dossier Utilitaires dans le dossier Applications d'un seul coup.
Dossiers récents: Utilisez ce sous-menu pour revenir rapidement à un dossier que vous avez récemment visités. Chaque fois que vous ouvrez un dossier, OS X crée un alias à elle et la stocke dans le dossier dossiers récents. Vous pouvez ouvrir une de ces alias à partir des dossiers récents commande dans le menu Aller.
Aller au dossier (Maj + Commande + G): Cette commande appelle le dialogue Aller au dossier
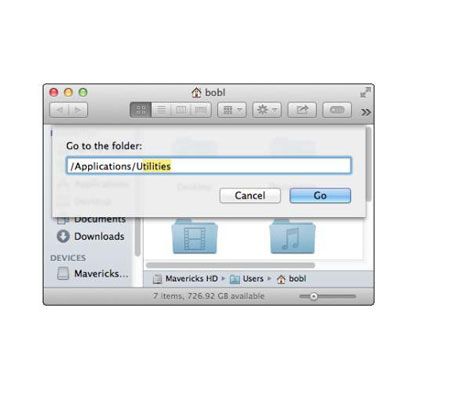
Le premier caractère que vous tapez doit également être une barre oblique, sauf si vous allez à un sous-dossier de la fenêtre courante.
Se connecter au serveur (Commande + K): Si votre Mac est connecté à un réseau ou à Internet, utiliser cette commande pour atteindre ces ressources distantes.



