Comment personnaliser les fenêtres du Finder dans OS X Mavericks
Le Finder de Maverick est outrageusement pratique. Il vous donne non seulement un accès pratique à plusieurs fenêtres, mais offre également des façons de tordre ce que vous voyez jusqu'à ce que vous obtenez ce qui fonctionne le mieux pour vous.
Sommaire
Comment ajouter des dossiers à la barre latérale dans OS X Mavericks
Ajout quelque dossier que vous aimez à la barre latérale est facile. Tout ce que vous devez faire est de sélectionner l'élément que vous souhaitez ajouter et choisissez Fichier-Ajouter à la barre latérale de la barre de menu (ou appuyez sur Maj + Option + T). Vous pouvez maintenant accéder à l'article en cliquant dans la barre latérale de quelle fenêtre du Finder. Et vous pouvez déplacer des fichiers ou des dossiers dans ce dossier en les faisant glisser sur l'icône de la barre latérale pour l'article.
Pour supprimer un élément de la barre latérale, à droite; cliquez ou Ctrl-cliquez sur l'élément et choisissez Supprimer dans la barre latérale.
Comment définir les préférences du Finder dans OS X Mavericks
Vous pouvez trouver les préférences du Finder et de bureau en choisissant Finder Préférences. Dans la fenêtre Préférences du Finder qui apparaît, cliquez sur les icônes dans la barre d'outils pour sélectionner l'un des quatre panneaux de préférences du Finder: général, Tags, Sidebar et avancée.
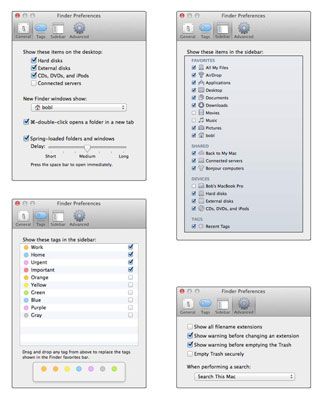
Volet général
Dans le volet Général, vous trouverez:
Afficher ces éléments sur les cases à cocher de bureau: Sélectionner ou désélectionner ces cases à cocher pour choisir si les icônes pour les disques externes disks- drives- CD, DVD et iPods- et serveurs connectés apparaissent sur le bureau. OS X Mavericks (et Mountain Lion avant lui) désélectionne tous les quatre options par défaut (ce qui diffère des versions antérieures de Mac OS, qui a permis à tous les quatre par défaut.
Nouveau Finder de Windows Show: Ici, vous pouvez choisir si l'ouverture d'une nouvelle fenêtre du Finder affiche tous mes fichiers, votre dossier d'accueil, les documents ou dossiers de bureau, ou tout autre disque ou dossier.
Commande Double-clic ouvre un dossier dans une boîte de contrôle de l'onglet: La sélection de cette case engendre un nouvel onglet dans la fenêtre actuelle lorsque vous commande double-cliquez sur un dossier ou un disque.
Dossiers de ressort et de Windows: Celui-ci est plus facile à faire que d'expliquer, donc ceci: Sélectionnez la case à cocher pour activer la fonction, puis faites glisser une icône (sauf une icône de disque) sur l'icône d'un dossier ou d'un disque. Lorsque l'icône de dossier ou le disque est mis en évidence, ne relâchez pas le bouton de la souris.
Après un retard, l'icône de dossier en surbrillance “ ressorts ” ouverte. Si vous faites glisser l'élément sur un autre dossier maintenant, ce dossier vient ouverte. Et ainsi de suite. Cela continue jusqu'à ce que vous relâchiez le bouton de la souris, date à laquelle l'élément que vous faites glisser est tombé dans quel dossier est ouvert à l'époque. Notez que chaque fois que vous faites glisser l'élément sur un autre dossier les ressorts de dossier précédent fermées automatiquement.
Mots volet
Les versions précédentes de Mac OS X VEDETTE étiquettes colorées, mais Mavericks prend à un nouveau niveau, en remplacement des étiquettes avec des étiquettes.
Les balises volet vous permet de gérer vos balises, qui apparaissent dans le menu Fichier, le droit; ou le menu Contrôle-clic contextuel, la barre latérale et la barre d'outils. Vous pouvez voir un fichier ou les balises de dossier dans les fenêtres du Finder, fenêtre Obtenir des infos et des inspecteurs et des draps Ouvrir et Enregistrer, et vous pouvez les utiliser comme critères pour les recherches et les dossiers intelligents.
Pour renommer une marque, cliquez sur son nom et saisissez un nouveau.
Pour changer la couleur d'une marque, cliquez sur le cercle de couleur à la gauche de son nom et choisissez une couleur différente.
Cochez les cases pour les tags que vous souhaitez voir apparaître dans la barre latérale et barre d'outils.
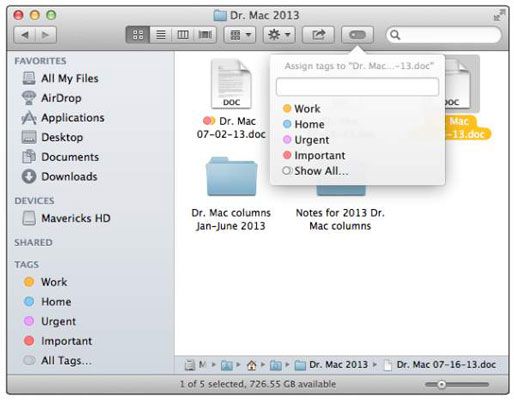
Pour voir vos tags décochée dans la barre latérale ou barre d'outils, cliquez sur Tous les Mots-clés (Sidebar) ou Voir tous les (barre d'outils).
Pour attribuer des étiquettes aux icônes, sélectionnez l'icône (s) puis suivez ces étapes:
Choisissez Fichier-tags et cliquez sur l'un ou plusieurs des points de couleur dans la section Mots clés.
droit; ou Ctrl-clic, puis cliquez sur l'un ou plusieurs des points de couleur dans la section Mots clés du menu contextuel.
Cliquez sur le bouton de la barre d'outils Balises et cliquez sur l'un ou plusieurs des mots clés.
Voici plus de tours avec Tags:
Pour créer une marque personnalisée à la volée: droit; ou Control-cliquez sur un élément, choisissez Balises, tapez une étiquette de la nouvelle balise, puis appuyez sur Entrée.
Pour supprimer l'étiquetage un article: droit; ou Control-cliquez sur l'élément, choisissez Balises, sélectionnez l'étiquette que vous souhaitez supprimer, puis appuyez sur Suppr.
Pour supprimer tous les cas d'une marque de tous les fichiers et dossiers sur votre disque dur: droit; ou Control-cliquez sur la balise dans le volet de tags préférences du Finder, puis choisissez Supprimer Tag. Suppression d'une marque ne sera pas supprimer le articles- il supprime juste que Tag de chaque article.
Cliquez sur les mots clés dans votre barre latérale pour voir tous les fichiers sur tous les disques durs connectés avec ce tag.
Volet Sidebar
Le volet de la barre latérale vous permet de choisir les éléments à afficher dans la barre latérale. Activez la case à cocher pour afficher la item- désélectionner la case à cocher pour ne pas l'afficher.
Volet avancée
Le volet avancée est juste assez grand pour offrir les cases suivantes et un menu pop-up:
Montrez Tous case Extensions de nom de fichier: Raconte le Finder pour afficher le petit deux, trois, quatre, ou plus caractères suffixes de noms de fichiers (tels que .doc dans summary.doc.)
Afficher un avertissement avant de changer une case d'extension: Vous permet de désactiver la boîte de dialogue qui apparaît lancinante si vous tentez de modifier le deux, trois, quatre ou extension de fichier plus caractères.
Afficher un avertissement avant de vider la case Corbeille (activée par défaut): Vous permet de désactiver la boîte de dialogue lancinante vous dire combien d'éléments sont à la corbeille et vous demandant si vous voulez vraiment les supprimer.
Vider la corbeille vérifier en toute sécurité la boîte: Fait sécurisé Vider la Corbeille par défaut. La fonction Vider la corbeille sécurisé écrase les fichiers supprimés à l'aide des données insignifiantes de sorte que ni les fichiers ni leur contenu peuvent être récupérés.
Lors de l'exécution d'un menu pop-up Recherche: Vous permet de choisir l'emplacement de recherche par défaut lorsque vous lancez une recherche. Vos choix sont Rechercher sur ce Mac, Recherche dans le dossier en cours, et d'utiliser les précédente Portée de la recherche.




