Comment placer des widgets sur le tableau de bord dans OS X Mavericks
Dashboard de OS X Mavericks offre un ensemble de façon cool widgets, Le nom d'Apple pour les mini-applications qui vivent à l'intérieur de la couche de tableau de bord. Vous voyez, tableau de bord reprend votre écran lorsque vous invoquez en cliquant sur l'icône de Dock Dashboard ou en appuyant sur son raccourci clavier: F4 sur les nouveaux claviers Mac ou F12 (ou Fn + F12) sur presque tous les clavier Mac.
Dashboard est ici représenté avec quelques-uns de ses widgets par défaut: Calculatrice, météo, horloge mondiale, et le calendrier.
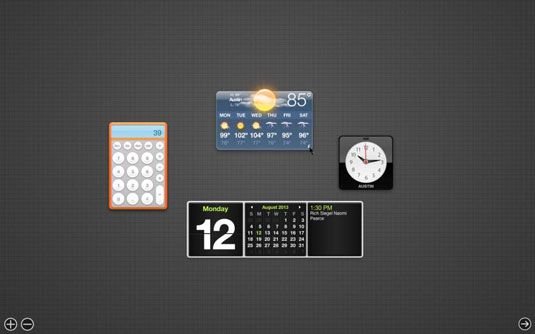
Widgets sont de petites applications mono-fonction qui travaillent uniquement dans Dashboard. Certains widgets, tels que les contacts et le calendrier, parlent à des applications sur votre disque dur. Autres widgets - tels que Flight Tracker, Stocks, Films et Météo - recueillir des informations pour vous via l'Internet.
Les conseils suivants peuvent vous aider à travailler avec des widgets:
Chaque fois que vous invoquez Dashboard, widgets qui étaient ouverts la dernière fois que vous avez utilisé, il sera sur votre écran.
Pour fermer un gadget ouverte, cliquez sur le signe moins dans un cercle dans le coin inférieur gauche de l'écran, puis cliquez sur le encerclée X dans le coin supérieur gauche du widget que vous voulez fermer. Alternativement, vous pouvez appuyer sur la touche Option et survolez un widget à révéler son encerclé X- cliquez sur le X pour fermer le widget.
Pour configurer la plupart des widgets, déplacez votre curseur sur le coin en bas à droite d'un widget et cliquez sur le petit je qui apparaît (comme il le fait avec le widget météo). Le widget retourne ensuite autour de sorte que vous pouvez voir son dos, où les options de configuration résident.
Par exemple, le widget météo vous donne des choix qui comprennent votre ville, état ou code postal, Fahrenheit ou Celsius, et si vous voulez inclure des bas dans les prévisions de six jours, et le widget Horloge vous permet de choisir votre région et votre ville.
Lorsque vous avez terminé la configuration d'un widget, cliquez sur le bouton Terminé, qui est généralement (mais pas toujours) dans le bas à droite angulaire faisant retourne le widget autour de nouveau.
Pas tous les widgets peuvent être configurés. Par exemple, le calendrier et les widgets Calculateur ont aucune option à configurer. Si un peu je ne semble pas lorsque vous survolez le coin en bas à droite d'un widget avec votre curseur (ou passez tout en appuyant sur la touche Option), ce widget n'a pas d'options à configurer.
Pour accéder à des widgets autres que les quatre sur votre écran par défaut, cliquez sur le bouton Ouvrir (la grande encerclé signe plus montré plus tôt dans le coin en bas à gauche) pour ouvrir l'écran de sélection Widget, qui affiche vos widgets actuellement disponibles.
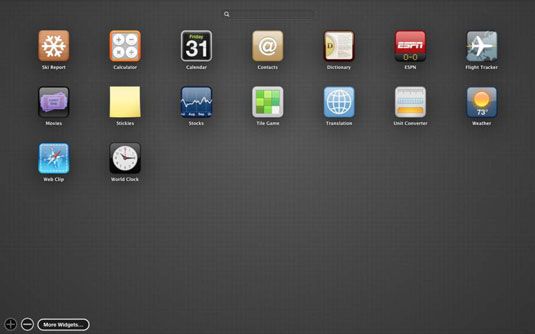
Ecran de sélection Widget peut sembler une bouchée, mais son ancien surnom, Le Bar Widget, fait sonner comme une tendance trou d'eau du centre-ville.
Pour ajouter un widget de l'écran de sélection Widget à votre tableau de bord, cliquez sur le widget sur l'écran de sélection Widget.
Pour gérer vos widgets sur l'écran de sélection Widget, cliquez sur le bouton Gérer Widgets (la grande encerclé signe moins visible dans le coin inférieur gauche), et tous vos widgets vont commencer à se tortiller sur l'écran. Si vous avez un iPhone, iPad ou iPod touch, vous allez reconnaître cette tortillant comme “ réorganiser les icônes Dance ”.
Pour fermer l'écran de sélection Widget, cliquez n'importe où sur le fond gris ou cliquez à nouveau sur le bouton Ouvrir.
Pour déplacer un widget autour sur votre écran, cliquez sur à peu près partout sur le widget, puis faites-la glisser à l'emplacement approprié.
Au bas de l'écran de sélection Widget est un bouton intitulé Plus de Widgets. En cliquant dessus, lance votre navigateur Web et vous montre des widgets supplémentaires que vous pouvez télécharger à partir du site Web d'Apple.
Pour désinstaller un widget tiers que vous ne voulez plus, simplement ouvrir l'écran Widget Sélection et cliquez sur le signe moins rouge à côté de son nom. Votre Mac demande poliment si vous voulez déplacer ce widget à la poubelle. Vous faites.
Enfin, pour clôturer votre tableau de bord, appuyez sur la même touche pour ouvrir Dashboard (F4 sur les nouveaux claviers Mac, ou F12 ou Fn + F12 sur presque tout clavier Mac), appuyez sur la touche Echap, ou cliquez sur la flèche encerclée au ascendante coin droit de l'écran.
Si vous utilisez un trackpad, le balayage à trois doigts est votre ami. Essayez ceci: droit de glisser à gauche avec trois doigts, et votre Dashboard apparaîtra comme par magie. Maintenant, balayez vers la gauche à droite avec trois doigts pour faire aller bye-bye. Ou utilisez le raccourcis clavier Ctrl + gauche; flèche et Ctrl + droit; flèche. Gardez à l'esprit que les deux raccourcis clavier et le trackpad exigent que vous activez l'option pour traiter tableau de bord comme un espace.






