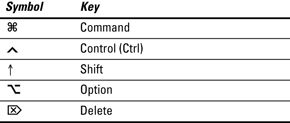Comme vous le savez sans doute, le Finder est la fondation qui effectue la plupart des fonctions importantes dans OS X Mavericks, y compris l'affichage des fenêtres, la copie et le déplacement de fichiers, et le lancement d'applications. Ce que vous ne pouvez pas savoir, cependant, est que beaucoup de Finder raccourcis clavier sont disponibles pour que vous puissiez effectuer des tâches plus efficacement (surtout si vous êtes un utilisateur Mac de puissance).
| Touche | Fonction |
|---|
| Commande + A | Sélectionne tous les éléments dans la fenêtre (icône vue) actif, tous itemsin la colonne (voir colonne), ou tous les éléments de la liste (couverture FlowView) |
| Commande + C | Copie les éléments sélectionnés |
| Commande + D | Duplique les éléments sélectionnés |
| Commande + E | Éjecte le volume sélectionné |
| Commande + F | Affiche la boîte de dialogue Rechercher |
| Commande + H | Masque toutes les fenêtres Finder |
| Commande + I | Affiche info pour le ou les éléments sélectionnés |
| Commande + J | Affiche les options d'affichage de la fenêtre active |
| Commande + K | Affiche le dialogue Connexion au serveur |
| Commande + L | Crée un alias pour l'élément sélectionné |
| Commande + M | Réduit la fenêtre active |
| Commande + N | Ouvre une nouvelle fenêtre du Finder |
| Commande + O | Ouvre (ou lance) l'élément sélectionné |
| Commande + R | Affiche l'original pour les alias sélectionnés |
| Commande + T | Ajoute l'élément sélectionné à la barre latérale |
| Commande + V | Articles de Pâtes du Presse-papiers |
| Commande + W | Ferme la fenêtre active |
| Commande + X | Coupe les éléments sélectionnés |
| Commande + Z | Annule la dernière action (si possible) |
| Commande +, | Affiche des préférences du Finder |
| Commande + 1 | Affiche la fenêtre active en mode icône |
| Commande + 2 | Affiche la fenêtre active en mode liste |
| Commande + 3 | Affiche la fenêtre active en mode colonne |
| Commande + 4 | Affiche la fenêtre active en mode Cover Flow |
| Commande + [ | Revient à l'emplacement du Finder précédente |
| Commande +] | Avance à l'emplacement du Finder prochaine |
| Commande + Suppr | Déplace les éléments sélectionnés dans la Corbeille |
| Commande + Flèche | Indique le dossier renfermant |
| Commande + ` | Parcourt les fenêtres |
| Commande +? | Affiche OS X Help Viewer |
| Commande + Maj + A | Va à votre dossier Applications |
| Commande + Maj + C | Va à l'emplacement de l'ordinateur de haut niveau |
| Commande + Maj + G | Va dans le dossier spécifié |
| Commande + Maj + H | Va à votre dossier d'accueil |
| Commande + Maj + Q | Vous déconnecte |
| Commande + Maj + N | Crée un nouveau dossier sans titre dans la fenêtre active |
| Commande + Maj + U | Va à votre dossier Utilitaires |
| Commande + Maj + Suppr | Supprime le contenu de la Corbeille |
| Commande + Option + H | Masque toutes les fenêtres sauf la fenêtre du Finder (s) |
| Commande + Option + I | Ouvre l'Inspecteur pour les éléments sélectionnés |
| Commande + Option + N | Crée un nouveau dossier intelligent |
| Commande + Option + T | Masque la barre d'outils de la fenêtre du Finder et la barre latérale |
| Commande + Option + Espace | Ouvre la fenêtre Spotlight |
| Commande + Espace | Ouvre le menu Spotlight |
| Contrôle + Flèche Haut (ou F3, selon le modèle de votre clavier) | Affiche l'écran de contrôle de mission |
| Ctrl + Flèche vers le bas (ou Ctrl + F3, en fonction de votre keyboardmodel) | Affiche toutes les fenêtres ouvertes pour le contrôle de l'application actuelle usingMission |
| F11 (ou Commande + F3, selon le modèle de votre clavier) | Masque toutes les fenêtres pour afficher le bureau en utilisant MissionControl |
| F12 (ou F4, selon le modèle de votre clavier) | Affiche vos widgets Dashboard |
| Espace | Affiche le contenu d'un fichier à l'aide de Quick Look |
|
Si vous êtes nouveau dans le monde Macintosh, vous trouverez peut-être l'aspect du clavier Mac un peu déconcertant. Vous verrez des symboles inhabituels sur modificateur touches qui vous permettent une gamme encore plus large de commandes possibles que vous pouvez trouver sur un clavier de PC, menant à une plus grande efficacité dans vos applications. Pour devenir un utilisateur de puissance Mac, vous avez besoin de connaître ces touches de modification trouvés sur les deux claviers de bureau MacBook et Mac:
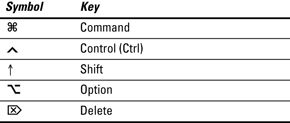
Effectuer des tâches de maintenance régulières dans OS X Mavericks de garder votre Mac exécutant rapide et en douceur. Vous savez probablement déjà sur certains des éléments qui apparaissent dans ce tableau (par exemple, la sauvegarde régulièrement). Malheureusement, certaines autres tâches de maintenance ne reçoivent pas autant d'attention, mais jouent un rôle vital dans le maintien de votre Mac en état tip-top pour aussi longtemps que possible. Donc, vérifiez ce tableau souvent, ou l'imprimer et conserver une copie près de votre Mac!
| Tâche | Calendrier |
|---|
| Vérifier les mises à jour avec Software Update | Réglage automatique |
| Retour avec Time Machine | Automatique |
| Défragmenter (Micromat TechTool Pro ou Prosoft Drive Genius 3 Ingénierie) | Une fois par mois |
| Autorisations de disque de réparation (Utilitaire de disque) | Une fois par semaine |
| Supprimer des comptes utilisateurs inutiles (Préférences Système) | Le cas échéant |
| Recherche de virus (Intego VirusBarrier 2013, ClamXav 2) | Automatique |
| Vérifiez tous les volumes pour les erreurs (Disk Utility ou Prosoft Drive Genius 3 Ingénierie) | Une fois par semaine |
| Vérifiez les derniers pilotes pour votre matériel | Une fois par mois (ou après l'installation de nouveau matériel) |
| Supprimer les fichiers temporaires de cache Internet (Ingénierie Prosoft Drive Genius 3) | Une fois par mois |
| |