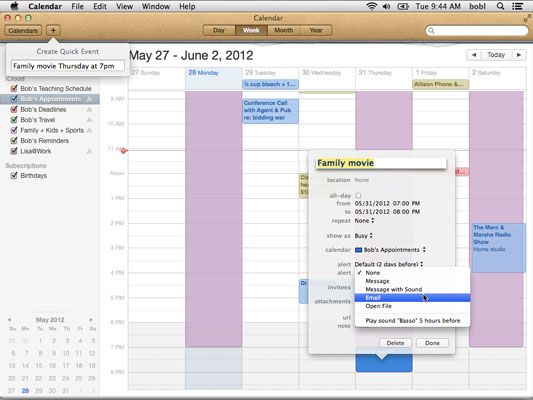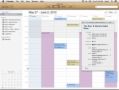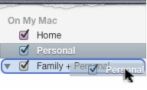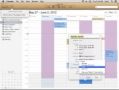Mac OS X Mountain Lion application de calendrier: 5 façons de garder la trace
Au cœur de l'impressionnant application Calendrier dans Mac OS X Mountain Lion est l'événement. Vous pouvez créer des événements et inviter d'autres personnes à vous rejoindre. Pour créer un nouveau, procédez comme suit:
Choisissez Fichier-Nouveau événement, appuyez sur Commande + N, double-cliquez ou faites glisser vers le haut ou vers le bas n'importe où sur le calendrier.
Si vous double-cliquez ou cliquez et glissez sur le jour de l'événement, vous pouvez sauter l'étape 2, et vous ne devez spécifier la date à l'étape 3.
Sinon, essayez le bouton Créer un événement rapide (+). Il est assez intelligent pour interpréter des commandes comme “ Family Movie à 19 heures le jeudi ” et de créer un nouvel événement.
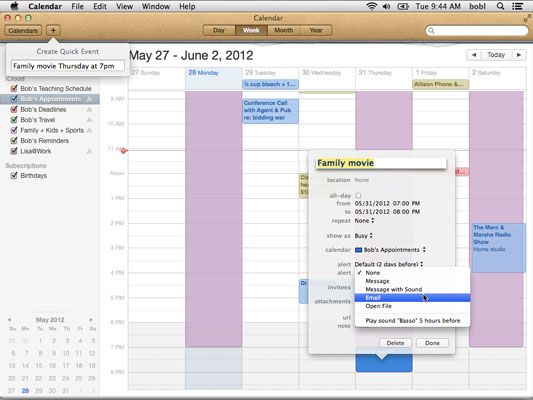
Si l'événement ne semble pas au bon endroit, il suffit de cliquer et faire glisser où vous le souhaitez.
Pour modifier un événement, sélectionnez-le et choisissez Modifier-Event Edit, appuyez sur Commande + E, ou double-cliquez dessus pour ouvrir sa bulle de l'événement.
Tous les articles avec de petites flèches sur leur côté droit - REPEAT, SComment UNs, Calendrier, et UNlerts - sont des menus pop-up. Un Alerte menu est surgi dans la figure.
Lorsque vous êtes satisfait de tous les éléments de l'événement, cliquez sur le bouton Terminé.
Si vous préférez travailler dans une petite fenêtre plutôt que la bulle de l'événement, consultez la commande Modifier-Afficher l'Inspecteur (Commande + Option + I), qui affiche l'événement sélectionné dans une fenêtre. Cliquez sur un événement différent, et son information remplit instantanément la fenêtre Inspecteur. Essayez it- vous pourriez aimer.
La différence est que la fenêtre Inspecteur change contextuellement et affiche des informations sur l'événement actuellement sélectionné. Informez-vous sur les fenêtres, d'autre part, d'afficher des informations pour un événement spécifique. Autrement dit, une fenêtre Obtenir des informations affiche les informations pour un événement spécifique, et vous pouvez avoir autant de fenêtres Get Info sur l'écran comme vous le souhaitez.
Il ya un seul inspecteur window- il affiche infos selon l'événement qui est actuellement sélectionné.
Mac OS X Mountain Lion Calendrier App: 5 façons de garder la trace
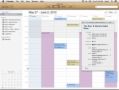
Calandrage Vues
1

Créer des calendriers
2
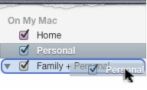
Groupe Calendriers
3
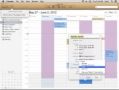
Calendrier des événements
4

Calendrier Invitations
5
A propos Auteur
 Office 2011 pour Mac: ajouter des rendez perspectives
Office 2011 pour Mac: ajouter des rendez perspectives Outlook 2011 pour Mac dispose de deux types d'événements que vous pouvez ajouter à votre calendrier: rendez-vous et réunions. Nominations sont des événements qui ne nécessitent pas d'autres personnes ou la programmation de pièces et / ou des…
 Comment ajouter un événement au calendrier droid x
Comment ajouter un événement au calendrier droid x La clé pour faire le travail de l'application Calendrier de l'Droid X est d'ajouter des événements: les nominations, les choses à faire, des réunions ou des événements d'une journée comme les anniversaires et les vacances. Vous pouvez…
 Organiser des événements de photos dans iPhoto
Organiser des événements de photos dans iPhoto IPhoto de Snow Leopard vous permet d'organiser vos images en événement, qui est essentiellement un groupe de photos que vous avez prises ou téléchargés dans le même temps. iPhoto chiffres que ces images appartiennent ensemble (ce qui est…
 Comment créer un nouvel événement de calendrier sur votre tablette Nexus 7
Comment créer un nouvel événement de calendrier sur votre tablette Nexus 7 La clé pour faire le Nexus 7 travaux de calendrier de la tablette est d'ajouter des événements: les nominations, les choses à faire, des réunions ou des événements d'une journée comme les anniversaires ou les coloscopies. Pour créer un…
 Calendrier bionique Droid: créer un nouvel événement
Calendrier bionique Droid: créer un nouvel événement La clé pour faire votre travail de calendrier est d'ajouter des événements: les nominations, les choses à faire, des réunions ou des événements d'une journée comme les anniversaires et les tremblements de terre. Pour créer un nouvel…
 Comment examiner les nominations dans l'application Calendrier de l'androïde
Comment examiner les nominations dans l'application Calendrier de l'androïde Pour voir plus de détails sur un événement dans l'application Calendrier sur votre téléphone Android, le toucher. Lorsque vous utilisez Vue mensuelle, appuyez sur la date de l'événement pour voir la vue de semaine. Ensuite, choisissez à…
 Gérer le calendrier sur votre iPad
Gérer le calendrier sur votre iPad Lorsque vous avez des événements inscrits au calendrier de l'application pour iPad, vous pouvez utiliser les fonctionnalités de Gestion de rechercher des événements, synchroniser vos événements avec d'autres calendriers sur d'autres…
 Pour les aînés: supprimer rendez-vous dans le calendrier de l'iPad
Pour les aînés: supprimer rendez-vous dans le calendrier de l'iPad L'application Calendrier sur iPad est un agenda électronique qui vous permet de suivre les activités et les rendez-vous. Vous pouvez supprimer (supprimer) rendez-vous du calendrier de l'iPad en cas de besoin. Par exemple, si un déjeuner ou une…
 Créer un nouvel événement de calendrier sur votre hd Kindle Fire
Créer un nouvel événement de calendrier sur votre hd Kindle Fire En nouvelle application Calendrier de la Kindle Fire HD, les événements sont mis au-dessus de l'agenda que vous synchronisez avec, mais vous pouvez également ajouter de nouveaux événements. Avec soit vue quotidienne ou hebdomadaire affichée,…
 Pour les aînés: créer répétition des événements de calendrier sur l'iphone 4s
Pour les aînés: créer répétition des événements de calendrier sur l'iphone 4s Si vous voulez un événement à répéter sur l'iPhone 4S application Calendrier, comme un rendez-vous hebdomadaire ou mensuelle, vous pouvez définir un événement récurrent. Agrandir1Avec un peu de vue affiché, appuyez sur le bouton Ajouter…
 Comment gérer les événements sur Ning
Comment gérer les événements sur Ning Lorsque vous créez un événement sur Ning, vous pouvez apporter des modifications et de gérer un grand nombre de ses caractéristiques. Chaque événement comporte les options de gestion suivantes disponibles à l'administrateur, que vous pouvez…
 Comment ajouter une photo de l'événement facebook
Comment ajouter une photo de l'événement facebook Bien que non requis, en ajoutant une photo de l'événement pour votre événement Facebook contribue à rendre l'invitation à se sentir un peu plus officielle. Bien qu'il soit pas tout à fait la même chose que l'envoi des invitations, adressées…
 Comment créer un événement de groupe facebook
Comment créer un événement de groupe facebook Votre groupe peut être basée autour d'une activité, afin Facebook, il est facile pour les gens à planifier des activités pour les membres du groupe, que ce soit un jeu de pick-up ou une réunion de famille. Pour créer un événement, procédez…
 Comment gérer votre calendrier de Salesforce
Comment gérer votre calendrier de Salesforce Chaque fois que vous vous connectez à Salesforce, vous commencez à votre page d'accueil. L'apparence et la sensation des éléments sur votre page d'accueil sont similaires aux pages d'accueil d'autres utilisateurs, mais les tâches et les…