Paramètres de la feuille d'impression personnalisée dans Mountain Lion
Si vous avez créé un groupe personnalisé de paramètres dans OS X Mountain Lion précédemment, vous pouvez les choisir parmi les préréglages menu contextuel de la feuille d'impression. Par défaut, la feuille d'impression est affiché avec ses détails cachés. En tant que tel, seulement trois menus sont disponibles: Imprimante, Pages, et PDF.
Pour révéler le reste des options d'impression, cliquez sur le bouton Afficher les détails près du bas de la feuille d'impression. Une impression élargi feuille avec tous les détails que vous êtes susceptibles d'avoir besoin remplace la version la plus simplifiée.
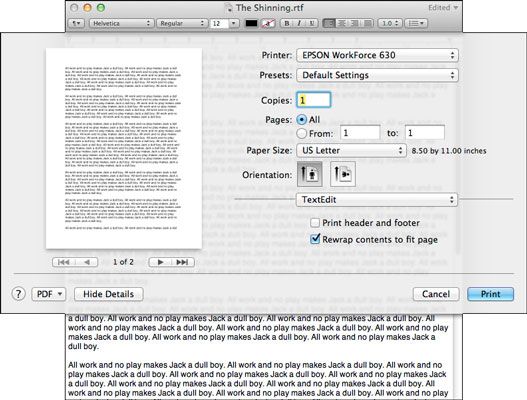
Cliquez dans l'un des champs et appuyez sur la touche Tab. Votre curseur saute au prochain texte de terrain même, appuyez sur Maj + Tab pour passer au champ précédent. Par ailleurs, ce raccourci fonctionne dans presque tous, fenêtre, de dialogue, ou la page web du programme qui a des champs de texte.
La feuille d'impression a élargi les options suivantes:
Copies: Dans ce champ de texte, définissez le nombre de copies que vous souhaitez imprimer. Les Imprimer la feuille par défaut à une copie (1) dans la plupart des applications, de sorte que vous voyez sans doute le numéro 1 dans le domaine des copies lorsque la feuille d'impression apparaît.
En supposant que ce soit le cas, ne rien faire si vous souhaitez imprimer une seule copie. Si vous voulez imprimer plus d'une copie de votre document, sélectionnez le 1 qui apparaît dans le champ Copies et le remplacer, en tapant le nombre de copies que vous souhaitez.
Pages: Ici, vous trouverez deux boutons radio: Tous et à partir. Le comportement par défaut est d'imprimer votre document en entier, alors l'option Tout est présélectionné. Mais si vous voulez imprimer une page ou série de pages spécifiques, sélectionnez le bouton radio De et entrez les numéros de page souhaités dans le De et des champs de texte.
Supposons que vous imprimez un document de 10 pages - et remarquez une erreur sur la page 2. Après avoir corrigé votre erreur, vous ne disposez pas de réimprimer l'ensemble du document - la page avec la correction. Réimprimer seulement Page 2 en tapant 2 tant dans le champs De et À.
Vous pouvez taper toute plage valide de pages (euh, vous ne pouvez pas imprimer la page 20 si votre document est à seulement 15 pages) dans le champs De et À.
Taille de papier: Utilisez les options dans ce menu pop-up pour choisir le type de papier actuellement dans le bac à papier de l'imprimante - ou pour choisir le format du papier que vous souhaitez charger manuellement. Les dimensions du papier apparaissent en dessous de son nom.
Vous avez déjà vu ce paramètre dans Mise en page. La différence est que les paramètres ici (à la feuille d'impression) appliquent uniquement à ce document, alors que les paramètres de configuration sont la page par défaut pour tous les documents et demeurent en vigueur jusqu'à ce que vous les modifiez dans Mise en page.
Cela peut être très pratique lorsque, par exemple, vous imprimez une enveloppe. Si vous changez le réglage du format de papier pour le document d'enveloppe, vous ne devez vous rappeler de le changer en arrière à la lettre dans Mise en page.
Orientation: Une fois de plus, vous avez vu cette mise en page. Et encore une fois, le choix que vous faites dans Mise en page par défaut pour toutes les pages que vous imprimez. Gardez à l'esprit que le paramètre que vous choisissez ici (dans la feuille d'impression) applique uniquement à ce document. Choisissez parmi les options ici pour dire votre imprimante si la page que vous voulez imprimer doit être orienté portrait ou paysage.
La liste suivante décrit les fonctionnalités que vous pouvez trouver dans le menu sans étiquette trouvé dans la feuille d'impression élargi. En plus de la TextEdit, mise en page, et d'autres options, votre menu pop-up pourrait offrir des options telles que la qualité Support, Options couleur, effets spéciaux, Impression sans marge, et ainsi de suite. (Si vous avez ces options dépend de votre modèle d'imprimante et de son pilote.)
Découvrez ces options si vous avez 'em- ils offrent généralement des caractéristiques utiles:
TextEdit: Les seules options TextEdit spécifiques sont deux cases à cocher. Un régit si vous souhaitez imprimer un en-tête et pied de page pour ce document- l'autre vous permet de choisir à remballer le contenu du document pour l'adapter la page.
Vous pouvez voir les résultats de ces cliquant cases à cocher dans l'image de proxy de votre document sur la moitié gauche de la feuille.
Mise en page: Choisissez la mise en page pour définir le nombre de pages par feuille imprimée, la direction de la mise en page, et si vous préférez une frontière. Voici vos options pour la mise en page:
Pages par feuille: Choisissez des numéros de présélection à partir de ce menu pop-up pour définir le nombre de pages que vous souhaitez imprimer sur chaque feuille.
Les pages apparaissent à l'écran plus petit que la taille normale si vous utilisez cette option.
Direction Mise en page: Choisissez l'un des quatre boutons qui régissent la manière dont les pages sont disposés sur la page imprimée.
Border: Vos choix de ce menu pop-up sont Aucun, Simple extra fine, Simple Thin Line, Double dégarni, et Double Thin Line.
Recto-verso: Si votre imprimante prend en charge deux faces (connu sous le nom duplex) l'impression, les trois boutons radio vous permettent de spécifier si vous allez utiliser l'impression recto verso et, si oui, si vous serez de reliure (ou à agrafer) le long du bord long ou court du papier.
Deux cases à cocher - Inverser l'orientation et de Retournement horizontal - font tout ce qu'ils disent, si vous les activez.
Correspondance des couleurs: Choisissez Correspondance des couleurs pour choisir une méthode de conversion de couleur (généralement, soit ColorSync d'Apple ou un fournisseur Matching). L'idée ici est d'obtenir la page imprimée à ressembler autant ce qui est sur votre écran que possible.
Gestion du papier: Choisissez Gestion du papier si vous souhaitez inverser l'ordre dans lequel vos pages imprimer ou imprimer seulement les pages pairs ou impairs numérotées. Vous pouvez également spécifier si le format de papier du document doit être utilisé (dans ce cas, vous pourriez avoir des lignes qui se brisent sur plusieurs pages) ou si la sortie doit être réduite à la taille de papier choisi.
Page de Couverture: Choisissez Page couverture d'ajouter une page de couverture.
Paramètres d'impression: Choisissez Paramètres d'impression de choisir le type de papier et la qualité d'impression.





