Utilitaire de disque dans OS X Mountain Lion
Si vous rencontrez des problèmes avec votre disque dur ou besoin de faire des modifications, Utilitaire de disque dans OS X Mountain Lion est un bon endroit pour commencer. Commencez par cliquer sur un disque ou un volume dans la colonne de gauche, puis cliquez sur l'un des cinq onglets.
Sommaire
Premier onglet de l'aide de l'Utilitaire de disque
Si vous pensez que quelque chose ne tourne pas rond avec votre Mac, la première partie de l'aide de l'utilitaire de disque devrait être parmi vos premiers arrêts. Utilisez First Aid pour vérifier et (si nécessaire) de réparer un disque malade.
Pour l'utiliser, cliquez sur le bouton de secourisme sur le côté gauche de la fenêtre Utilitaire de disque. Cliquez sur l'icône d'un volume, puis cliquez sur Vérifier.
Vous obtenez des informations sur les problèmes que le logiciel trouve. Si First Aid ne trouve pas de problèmes, vous pouvez aller sur votre petit bonhomme de chemin, en sachant que votre Mac est A-OK. Si la vérification se trouble, cliquez sur Réparer d'avoir fixé le problème. Vous pouvez également utiliser de secourisme pour résoudre les problèmes de disque autorisation.
Vous ne serez pas en mesure d'utiliser la copie de l'Utilitaire de disque dans votre Applications / Utilitaires dossier pour réparer votre OS X disque de démarrage. Pour ce faire, vous devez redémarrer à partir de Recovery Disk de Mountain Lion ou un autre disque amorçable.
Vous ne pouvez pas utiliser l'utilitaire de disque First Aid de fixer un CD ou un DVD, et vous ne pouvez l'utiliser pour corriger la plupart des fichiers d'image disque. Ces disques sont en lecture seule et ne peuvent pas être modifiées.
L'onglet Effacer dans l'Utilitaire de disque
Utilisez Effacer pour formater (effacer complètement) un disque à l'exception du disque de démarrage actuel.
Lorsque vous formatez un disque, vous effacez toutes les informations sur elle en permanence. Le formatage ne peut pas être annulée - de sorte que si vous êtes absolument sûr voici ce que vous voulez faire, ne pas le faire. Sauf si vous avez aucune utilité pour tout ce qui est actuellement sur le disque, faire une sauvegarde complète du disque avant de la formater.
Si les données sont critiques, vous devriez avoir au moins deux (ou même trois) connu à être valide copies de sauvegarde de ce disque avant de reformater.
L'onglet de partage de l'Utilitaire de disque
Utilisez cet onglet pour créer des partitions de disque (plusieurs volumes sur un seul disque). OS X traite chaque partition comme un disque séparé. Lorsque vous sélectionnez un élément dans la colonne de gauche, vous voyez seulement un onglet de la partition lorsque vous sélectionnez un disque, comme le 500.11GB Hitachi et Seagate ou 16.01GB Verbatim pousse ici.
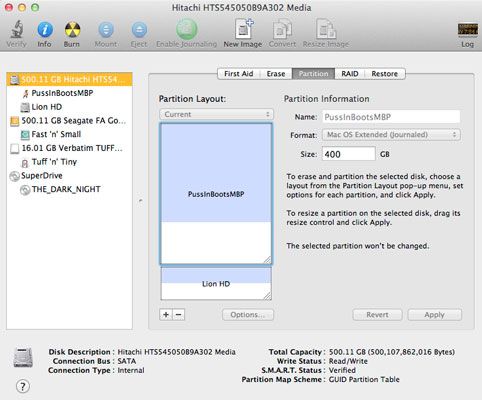
Soyez prudent ici. Alors que certains ajustements peuvent être faits à des partitions sans perte de données, tous les réglages peuvent. Vous serez averti si ce que vous vous apprêtez à faire sera d'effacer définitivement vos données.
Par ailleurs, vous ne verrez pas un onglet de partage si vous sélectionnez un volume ou une partition - PussInBootsMBP, Lion HD, Fast 'n' Petit et Tuff 'n' Tiny dans la figure - à la place d'un disque (500.11GB Hitachi, Seagate 500Go, et 16.01GB Verbatim). Fait sens quand vous pensez à ce sujet.
L'onglet RAID dans l'Utilitaire de disque
En utilisant Redundant Array of individuel (ou indépendants) des disques (RAID), vous pouvez traiter plusieurs disques en un seul volume, qui est en quelque sorte le contraire de partitionnement.
L'onglet Restaurer de l'Utilitaire de disque
Utilisez l'onglet Restaurer pour restaurer votre Mac à l'état d'usine frais à partir d'un CD-ROM ou le fichier image du disque. Dans la plupart des cas, vous installez un nouveau logiciel sur votre Mac à partir du Mac App Store, un CD ou un DVD ou Internet. Les éditeurs de logiciels utilisent généralement un programme d'installation qui décompresse et copie les fichiers à leur place sur votre disque dur. Après avoir installé le logiciel, vous êtes de retour dans les affaires.
La variation d'Apple sur ce thème est un fichier gigantesque appelé image disque - tout ce que vous auriez normalement à trouver sur un disque, sans le disque. Ces jours-ci, plus de développeurs adoptent le format image-disque pour leurs installateurs et updaters téléchargeables.
Lorsqu'il est monté sur votre bureau (plus sur ce montage signifie dans une minute), une image disque ressemble et agit comme un vrai disque. Vous pouvez l'ouvrir et voir son contenu dans une fenêtre du Finder, copier des fichiers depuis sa fenêtre vers un autre disque, le faire glisser vers le bouton d'éjection pour le retirer de votre bureau - aller sauvage.
Pour faire une image disque apparaît sur votre bureau, vous double-cliquez sur le fichier image. À ce moment, l'application Utilitaire de disque prend le relais et met une icône (qui, pour toutes fins ressemble à un disque) sur votre bureau.
Utilitaire de disque non seulement monte images lorsque vous double-cliquez sur eux, mais vous permet également de créer vos propres fichiers image disque et de les graver sur CD-ROM et DVD-ROM.
Parce que vous pouvez transférer des images de disque via l'Internet - et parce qu'ils agissent comme des disques - ils sont grands substituts pour les CD-ROM et autres installateurs de logiciels sur disque. Un fabricant de logiciels peut créer à la fois une version CD d'un installateur et une image de disque qui peut être téléchargé.




