Comment travailler avec le texte dans le textedit de lion de montagne
TextEdit dans OS X Mountain Lion fonctionne sur le “ sélectionner, puis faire fonctionner ” principe, comme le font la plupart des programmes Macintosh, y compris le Finder. Avant que vous pouvez affecter texte dans votre document - changer la face de la police, le style, la taille, les marges, et ainsi de suite - vous devez sélectionner le texte que vous souhaitez opérer.
Vous pouvez utiliser plusieurs méthodes pour sélectionner du texte dans un document:
Si vous double-cliquez sur un mot, le mot est sélectionné.
Si vous triple-cliquez sur un mot, tout le paragraphe qui contient le mot est sélectionné.
Vous pouvez cliquer n'importe où dans le document, maintenez la touche Maj enfoncée, puis cliquez à nouveau ailleurs dans le document, et tout entre les deux clics seront sélectionnés.
Vous pouvez cliquer n'importe où dans le document, maintenez la touche Maj enfoncée et utiliser les touches fléchées du clavier pour étendre la sélection.
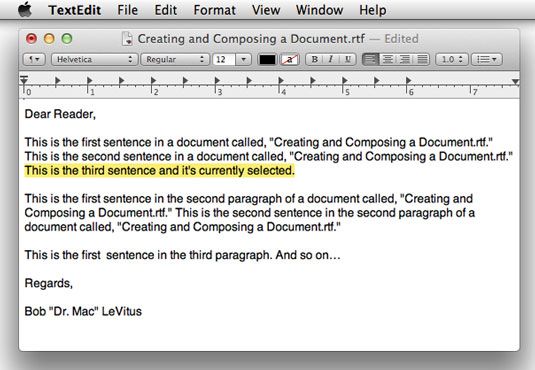
Donnez toutes ces méthodes de sélection de texte un essai, de décider lesquels se sentent plus à l'aise, puis les mémoriser pour une utilisation future.
Plutôt que de vous ennuyer avec un aperçu de ce que les boutons de la barre d'outils de TextEdit faire, il suffit de passer le curseur sur un élément pour afficher son info-bulle, comme cela se fait pour la ligne et l'espacement du paragraphe menu déroulant.
Lorsque le texte est sélectionné, vous pouvez utiliser sur elle. Par exemple, vous pouvez utiliser le sous-menu Police du menu Format pour rendre le texte gras, italique, souligné, ou Souligné.
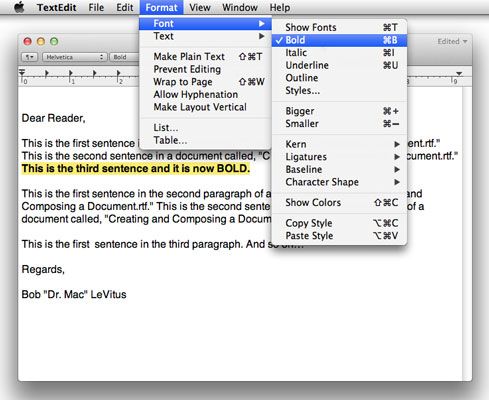
Une autre façon que vous pourriez avoir appliqué le style Gras au texte est en cliquant sur le B (pour Bold) bouton sur la barre d'outils. Notez que la barre d'outils est visible uniquement lorsque vous travaillez sur un document- Rich Text si vous deviez choisir Format-Faire Plain Text (Commande + Maj + T), la barre d'outils disparaîtrait.
La même idée applique aux onglets et les marges. Ici, la gauche; marqueurs de marge ont été arrachés à 0 pouces à la marque d'un pouce. Notez que le texte sélectionné est maintenant en retrait d'un pouce.
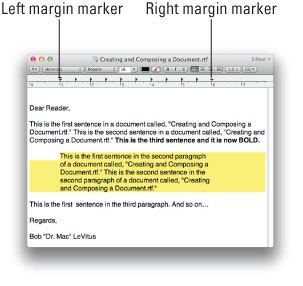
Sélectionnez du texte dans votre document, et essayer tous les éléments de la police et de texte les sous-menus dans le menu Format. Comme vous le voyez, vous avez beaucoup de contrôle sur la façon dont vos mots apparaissent sur l'écran.
Et parce que TextEdit, comme la plupart des logiciels Macintosh, est WYSIWYG (What You See Is What You Get), lorsque vous imprimez le document (en choisissant Fichier-Imprimer), la version imprimée doit ressembler exactement à la version que vous voyez sur l'écran.
Avant d'imprimer votre chef-d'œuvre, cependant, vous voudrez peut-être vérifier votre orthographe et la grammaire - quelque chose qui TextEdit rend extrêmement simple. Simplement choisir Edit-Grammaire et orthographe-Vérifier le document maintenant ou appuyez sur Commande + - (point-virgule). TextEdit souligne et insiste sur ce qu'il perçoit comme des erreurs dans votre document. droit; cliquez sur (ou Ctrl-clic) pour corriger l'erreur.
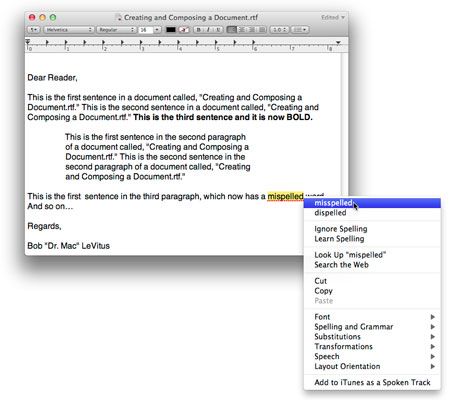
Ne pas mettre trop de foi en l'orthographe et le correcteur grammatical de Mountain Lion. Il est bon, mais pas parfait, et ne remplace pas une bonne relecture.




