Photo demande de stand dans Mountain Lion
L'application Photo Booth dans OS X Mountain Lion fournit tout le plaisir d'un vieux temps (ou nouveau-temps) photomaton comme ceux que vous voyez parfois dans les centres commerciaux ou les magasins. Il vous permet de prendre une photo, une rafale de quatre photos dans une rangée, ou filmez une vidéo à l'aide intégrée dans la caméra de votre Mac.
Si le vôtre est l'un des rares Macs sans appareil photo intégré (comme le Mac Mini), ou vous possédez une meilleure webcam USB ou FireWire que le modèle intégré, vous serez heureux d'apprendre que la plupart USB et FireWire webcams travaillent avec Photo Booth dès la sortie de la boîte sans pilotes ou autres logiciels nécessaires.
Il suffit de lancer Photo Booth et de regarder dans le menu de l'appareil photo, où tous les appareils compatibles apparaissent.
Si vous avez une seule caméra disponible, il est automatiquement sélectionné afin que vous ne devriez pas avoir à se soucier de même le menu de l'appareil photo.
Photo Booth ne pouvait pas être plus facile à utiliser. Commencez par cliquer sur l'un des trois boutons dans le coin inférieur gauche de la fenêtre Photo Booth: Burst (de quatre photos), une seule photo, ou un film, puis cliquez sur le gros bouton rouge de la caméra pour prendre une photo.
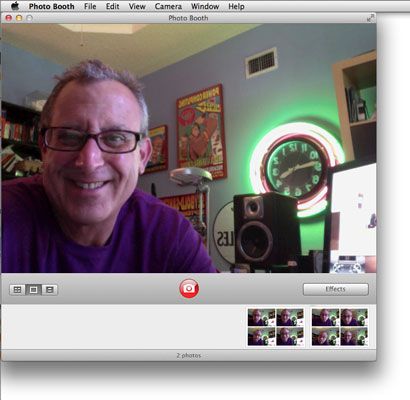
Avant de tirer, vous voudrez peut-être explorer les cinq pages d'effets spéciaux - sépia, crayon de couleur, Pop Art, et des dizaines d'autres - en cliquant sur le bouton Effets (en bas à droite), puis en cliquant sur l'effet particulier que vous voulez essayer.
Si vous l'aimez, cliquez sur le gros bouton rouge de la caméra et prendre une photo, photos, Vidéo- ou si vous ne, cliquez à nouveau sur le bouton Effets et cliquez sur un autre effet. Ou, cliquez sur l'effet normal dans le centre de toutes les pages Effets, si vous préférez tirer avec aucun effet.
Photo Booth comprend une fonctionnalité appelée Flash Screen, qui utilise l'écran de votre ordinateur comme un flash de l'appareil en tournant l'écran tout blanc car il tire la photo. Si votre écran ne clignote pas quand vous tirez, regardez dans le menu de l'appareil photo pour la commande Activer Flash Screen. Si il n'y a pas une coche devant son nom, sélectionnez-le et il y aura. Enfin, Flash Screen est (naturellement) désactivé lorsque vous filmez.
Après la prise de vue, vos photos ou les films tombent dans le tiroir au bas de la fenêtre. Vous pouvez ensuite sélectionner une ou plusieurs photos dans le bac et puis effectuez l'une des actions suivantes:
Supprimez-les en appuyant sur la touche Suppr ou Retour arrière.
Partagez-les en cliquant sur le bouton Partager, qui remplace le bouton Effets quand une ou plusieurs photos sont sélectionnées dans le bac.
Les exporter sous forme de fichiers JPEG en choisissant Fichier-Export.
Imprimez-les en choisissant Fichier-Imprimer ou en appuyant sur Commande + P.
Faites-les glisser dans le bac sur le bureau, un dossier, un e-mail ou iMessage, où ils apparaissent sous forme de fichiers JPEG, ou de les faire glisser sur l'icône (Dossier Dock ou Applications) d'un éditeur d'image comme iPhoto.
Voilà donc le scoop sur Photo Booth. Il est amusant et facile, et si vous avez un appareil photo (comme la plupart d'entre vous le font), vous devriez certainement lancer Photo Booth et lui donner un essai.
Si vous avez des enfants qui sont assez vieux pour faire confiance avec un Mac, Photo Booth et ses effets seront les divertir pendant des heures (ou, plus probablement, pendant quelques minutes). Il est garanti pour divertir et ravir les enfants de tous âges la première fois qu'ils jouent avec elle.





