Comment personnaliser le Dock de Mac OS X Snow Leopard
Mac OS X Snow Leopard vous permet de personnaliser la plupart des articles de bureau, et le Dock est pas différent. Dock de Mac est comme commandement central, de sorte que vous de le personnaliser à travailler le mieux pour vous. Si vous voulez que votre Dock pour aller mobile ainsi, cliquez sur le menu Pomme et sélectionnez l'élément du Dock pour afficher le sous-menu. Voici un aperçu des options que vous trouverez:
Hiding: Cliquez sur Activer Hiding On / Off pour activer la cachette automatique du Dock. Avec cachant sur le Dock disparaît vers le bord de l'écran jusqu'à ce que vous déplacez le pointeur de la souris sur ce bord. (Il est parfait pour ceux qui veulent utiliser autant que possible le territoire de bureau pour leurs applications.) Vous pouvez appuyer sur + Commande + Option D pour basculer Dock cachant sous et hors tension à partir du clavier.
Agrandissement: Cliquez sur Activer grossissement On / Off pour activer l'icône de grossissement lorsque votre pointeur est de sélectionner une icône dans le Dock. Avec grossissement, les icônes dans le Dock deviennent vraiment, vraiment grand. . . une bonne chose pour M. Magoo ou ceux avec des projets grandioses à conquérir le monde.
Maintenant, ce sont des icônes gonflés à bloc.
Position: Cliquez sur l'un des trois choix (Position sur Gauche, Bas, Droite ou) de faire le Dock apparaître là où vous le voulez.
Préférences Dock: Cliquez dessus pour afficher les réglages Préférences Système Dock.
Définissez vos préférences du Dock.
Taille: Déplacez ce curseur pour modifier la taille globale du Dock.
Agrandissement: Avec cette case sélectionnée, une icône du Dock élargit magiquement, comme le déficit national, lorsque vous déplacez votre curseur de la souris dessus. Vous pouvez déplacer le curseur de zoom pour spécifier combien de grossissement est bon pour vous.
Position sur l'écran: Choisissez parmi trois boutons radio pour faire ce fou Dock apparaît à gauche, en bas, ou le bord droit de votre bureau.
Réduire Windows Utilisation: Par défaut, Mac OS X anime une fenêtre quand il est rétréci dans le Dock et quand il est élargi de nouveau dans une fenêtre plein. De l'Minimiser utilisant le menu pop-up, vous pouvez choisir parmi un effet ou un effet scale-up ou le bas-incrémentale genie-in-a-bouteille. Pour le démontrer, choisissez un effet, puis cliquez sur le bouton Réduire (le bouton jaune dans le coin supérieur gauche) de la fenêtre des Préférences Système.
Animer Ouverture d'applications: Par défaut, Mac OS X a cette heureuse, slam-dancing sentiment quand vous lancez une application: l'icône de l'application rebondit dans le Dock deux ou trois fois pour attirer votre attention et indiquer que l'application est en cours de chargement. Si vous trouvez cette effervescence trop soutenue ou distrayant, décochez cette case.
Masquer automatiquement et Afficher le Dock: Si vous le souhaitez, le Dock peut rester caché jusqu'à ce que vous en avez besoin, récupérant ainsi une quantité importante d'espace de bureau pour vos fenêtres d'application. Activez cette case à cocher pour masquer le Dock lorsque vous ne l'utilisez pas.
A propos Auteur
 Comment définir les préférences de mer dans Mac OS X Lion
Comment définir les préférences de mer dans Mac OS X Lion Vous pouvez changer quelques choses sur le Dock Mac OS X Lion pour le faire paraître et de se comporter exactement comme vous le souhaitez. D'abord, regardez les préférences globales Max OS X Lion applicables au Dock lui-même. Puis explorer…
 Ouverture de menus de l'application dans le Mac OS X Lion quai
Ouverture de menus de l'application dans le Mac OS X Lion quai Un simple clic sur une icône d'application dans le Dock Mac OS X Lion lance cette application. Si cette application Mac OS X Lion est déjà ouvert, un simple clic vous passe à cette demande et met en avant toutes les fenêtres ouvertes dans cette…
 Comment ouvrir les menus de l'application dans le dock avec OS X Mavericks
Comment ouvrir les menus de l'application dans le dock avec OS X Mavericks Avec OS X Mavericks, un simple clic sur une icône d'application dans le Dock lance cette demande ou, si l'application est déjà ouverte, vous passe à cette demande et met en avant toutes les fenêtres ouvertes dans cette application.Mais les…
 Comment définir vos préférences de mer dans OS X Mavericks
Comment définir vos préférences de mer dans OS X Mavericks OS X Mavericks vous permet de changer quelques petites choses sur le Dock pour le faire paraître et de se comporter exactement comme vous le souhaitez. Tout d'abord, nous allons couvrir les préférences globales applicables à la station d'accueil…
 Comment ajouter Mac OS X Mountain Lion Icônes Dock
Comment ajouter Mac OS X Mountain Lion Icônes Dock Le Mac OS X Mountain Lion Dock est un moyen pratique d'obtenir au icônes souvent utilisées. Par défaut, le Dock est garni avec des icônes qui Apple pense que vous aurez besoin le plus souvent, mais vous pouvez la personnaliser pour contenir…
 Comment ouvrir les menus de l'application dans le dock montagne du lion
Comment ouvrir les menus de l'application dans le dock montagne du lion Un simple clic sur une icône d'application dans le Dock Lion Mountain lance cette demande ou, si l'application est déjà ouverte, vous passe à cette demande et met en avant toutes les fenêtres ouvertes dans cette application. Mais les icônes…
 Comment supprimer des icônes de l'OS X Mountain Lion quai
Comment supprimer des icônes de l'OS X Mountain Lion quai Retrait d'un élément à partir du Dock de Mac OS X Lion Mountain est aussi facile que de 1-2 (il n'y a pas 3): Il suffit de faire glisser son icône sur le Dock, comme indiqué dans la partie supérieure de la figure, et il disparaît avec un…
 Dossier de la montagne du Lion et le disque icône du Dock menus préférences
Dossier de la montagne du Lion et le disque icône du Dock menus préférences Si vous cliquez sur un dossier ou un icône de disque dans le Dock de Mac OS X Lion Mountain, son contenu est affiché dans un menu Fan, Grille, ou une liste, comme indiqué.Si vous droit; cliquez ou Ctrl-cliquez sur une icône de dossier ou le…
 Définition des préférences de quai mondiaux dans Mac OS X Mountain Lion
Définition des préférences de quai mondiaux dans Mac OS X Mountain Lion Vous pouvez changer quelques petites choses sur le système Mac OS X Mountain Lion Dock pour le faire paraître et de se comporter exactement comme vous le souhaitez. Pour modifier les préférences globales Dock, choisissez Apple-Dock-Dock…
 Une introduction rapide à votre dock OS X Yosemite
Une introduction rapide à votre dock OS X Yosemite Prenez une minute pour regarder la rangée d'icônes au bas de votre écran. Cette ligne, bon ami, est le Quai, et ces images individuelles sont connus comme icônes.Icônes dans le dock et Launchpad sont impairs ducks- vous les activez en un seul…
 Comment définir vos préférences OS X de quai de Yosemite
Comment définir vos préférences OS X de quai de Yosemite Vous pouvez changer quelques petites choses sur le Dock pour le faire paraître et de se comporter exactement comme vous le souhaitez. Tout d'abord, définir les préférences globales applicables à la station d'accueil elle-même. Après cela,…
 Préférences Dock sur votre MacBook
Préférences Dock sur votre MacBook Le Dock Préférences volet de la fenêtre Systèmes Préférences sur votre MacBook vous donne la possibilité de personnaliser cette bande d'accès rapide pour les applications et les documents qui apparaît sur votre MacBook Desktop.Réglages…
 Comment personnaliser votre MacBook quai
Comment personnaliser votre MacBook quai Si le Dock personnalisable MacBook semble être un engin astucieux de vous, vous avez raison - il est comme une de ces grandes salles de contrôle que la NASA utilise. Du Quai - cette icône barre d'outils au bas du bureau de Mountain Lion - vous…
 En comparant les fenêtres et les ordinateurs de bureau Mac et menus
En comparant les fenêtres et les ordinateurs de bureau Mac et menus L'idée de base de l'ordinateur de bureau Mac est le même que le bureau de Windows. La plupart de l'écran Mac est rempli avec un motif ou une image qui est comme une nappe sur laquelle vous voyez les différentes icônes qui représentent des…
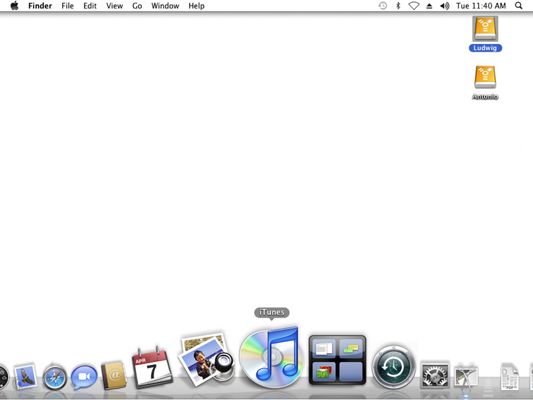 Maintenant, ce sont des icônes gonflés à bloc.
Maintenant, ce sont des icônes gonflés à bloc.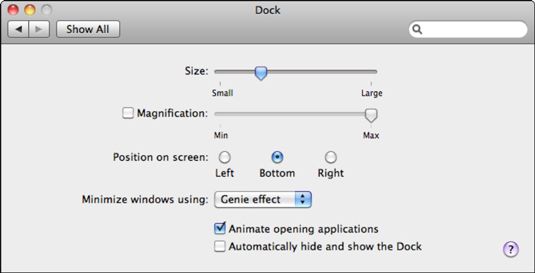 Définissez vos préférences du Dock.
Définissez vos préférences du Dock.



