Vue Colonne dans le Yosemite OS X Finder
Vue Colonne est un sacré moyen pratique pour parcourir rapidement un grand nombre de dossiers à la fois, et il est particulièrement utile lorsque ces dossiers sont remplis de fichiers graphiques. La vue de la colonne est un excellent moyen d'afficher des fenêtres dans le Finder.

Pour afficher une fenêtre en mode colonne cliquez sur le bouton d'affichage de la colonne sur la barre d'outils, choisissez Afficher-forme de colonnes de la barre de menu du Finder, ou appuyez sur Commande + 3.
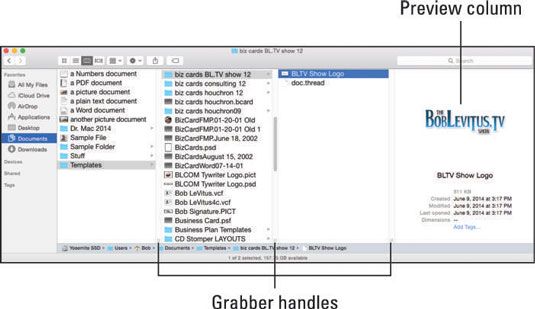
Voici comment vous pouvez cliquer autour de colonne de vue pour voir la liste des dossiers et fichiers:
Lorsque vous cliquez sur le Documents icône dans la barre latérale, son contenu apparaît dans la colonne de droite.
Lorsque vous cliquez sur le Modèles dossier dans cette colonne, son contenu apparaît dans la deuxième colonne.
Lorsque vous cliquez sur le cartes biz BL.TV montrent 12 le filtre dans la deuxième colonne, son contenu apparaît dans la troisième colonne.
Enfin, lorsque vous cliquez sur le BLTV Logo icône dans la troisième colonne, le contenu de ce fichier apparaît, ainsi que quelques informations à ce sujet: Il est 511k en taille, a été créé le 9 Juin, 2014, et ainsi de suite. On appelle cela la colonne Aperçu.
Lorsque vous fouiller votre Mac en mode colonne, les conseils suivants sont bon à savoir:
Vous pouvez avoir autant de colonnes dans une vue fenêtre de la colonne que votre écran peut gérer. Il suffit de glisser tout bord ou le coin de la fenêtre pour l'agrandir afin de nouvelles colonnes ont la pièce pour ouvrir. Vous pouvez également cliquer sur le bouton vert Zoom (Agrandir) pour que la fenêtre de remplir l'écran.
(Astuce: Pour sortir du mode plein écran, appuyez sur Echap ou déplacer votre curseur vers le haut de l'écran et cliquez sur le bouton vert Zoom qui apparaît dans le coin supérieur gauche.)
Si vous Option-cliquez sur le bouton vert Zoom, la fenêtre sera étendu à “ juste assez grand ” pour afficher toutes les colonnes avec un contenu en eux.
Vous pouvez utiliser les petites poignées de grabber au bas de chaque colonne pour redimensionner la largeur des colonnes.
Pour être plus précis:
Si vous faites glisser une poignée de gauche ou de droite, la colonne à ses redimensionne gauche.
Si vous maintenez enfoncée la touche Option lorsque vous faites glisser, tous redimensionner les colonnes dans le même temps.
Si vous double-cliquez sur un de ces petits poignées, la colonne à sa gauche se dilate à la bonne taille, qui est la largeur de l'élément le plus large dans la colonne.
droit; ou Control-cliquez sur une poignée de grabber pour un menu pop-up avec trois options: bonne taille cette colonne, bonne taille toutes les colonnes individuellement et bonne taille toutes les colonnes même.
La colonne de prévisualisation affiche des informations sur l'élément sélectionné à sa gauche, mais seulement si cet élément est pas un dossier ou d'un disque. Pourquoi? Eh bien, si elle était un dossier ou un disque, de son contenu seraient dans cette colonne.
Pour de nombreux éléments, l'image que vous voyez dans la colonne de prévisualisation est une vue agrandie de l'icône du fichier. Vous ne voyez qu'un aperçu lorsque l'élément sélectionné est un fichier image enregistrée dans un format Quick Look peut interpréter (ce qui veut dire, la plupart des formats de fichiers image, y compris TIFF, JPEG, PNG, GIF et PDF pour en nommer quelques-uns, comme ainsi que de nombreux autres formats de fichiers, y compris Microsoft Word et Pages).
Si vous ne voulez pas avoir l'aperçu affiché, vous pouvez choisir Voir-Afficher les options et désactiver la case à cocher Afficher l'aperçu pour la colonne.





