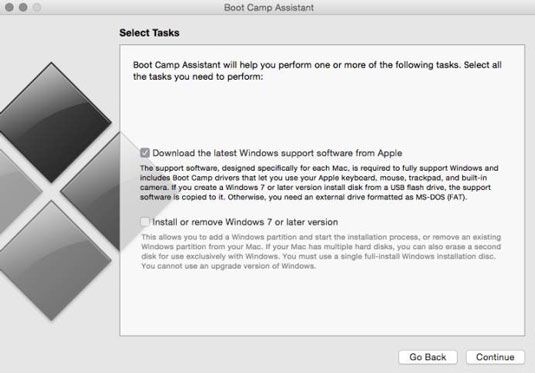Comment configurer camp d'entraînement sur votre macintosh
Installation de Boot Camp sur votre Macintosh est étonnamment facile et prend beaucoup moins de temps qu'il ne faut pour installer Windows après. Suivez ces étapes pour installer et configurer Boot Camp:
Lancez l'assistant Boot Camp.

Vous pouvez trouver l'assistant dans votre dossier Utilitaires, qui est dans votre dossier Applications. Utilisez Launchpad pour atteindre rapidement: Cliquez sur l'icône Launchpad dans le Dock, cliquez sur l'icône de dossier Utilitaires (parfois appelé l'autre dossier), puis cliquez sur l'icône Assistant Boot Camp.
Cliquez sur le bouton Aide Ouvrir Boot Camp sur l'écran d'introduction pour obtenir des conseils et de la documentation supplémentaires qui couvrent le processus d'installation de Boot Camp. (Vous pouvez également imprimer une partie du camp Aide Boot, ce qui rend la documentation à portée de main au cas où vous avez des questions sur l'exécution de Windows.)
Cliquez sur Continuer sur l'écran d'introduction.
L'écran Boot Camp Software Support Assistant qui apparaît.
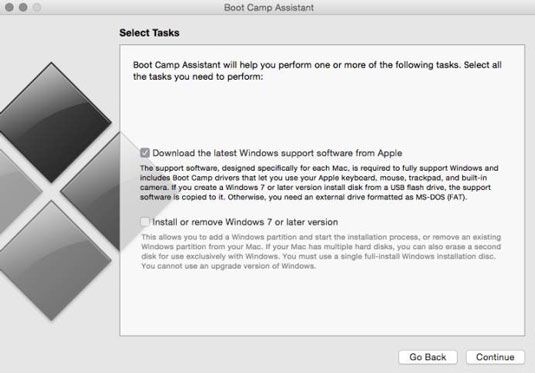
Assurez-vous que télécharger le dernier logiciel de support de Windows case pomme est sélectionné, et cliquez sur Continuer.
Assistant Boot Camp peut copier ces pilotes sur un CD ou un DVD vierge ou un lecteur flash USB externe. Un disque (que vous pouvez accrocher à au cas où vous en avez besoin plus tard) est le choix le plus facile, mais la plupart des modèles actuels de Mac ont plus d'un lecteur optique, de sorte que le lecteur flash USB peut être un meilleur choix.
Vous chargez ce logiciel après votre installation de Windows est terminée, et il fournit tous les pilotes que Windows a besoin pour le matériel de votre Mac.
Choisissez la taille de votre partition Windows, et cliquez sur Créer.
Encore une fois, vous pouvez consacrer plus d'espace disque sur votre partition Windows que la quantité recommandée par l'assistant, mais ne pas oublier ce fait important: Ce que vous réservez pour une utilisation dans Windows ne peut pas être utilisé par OS X Yosemite! Par conséquent, être conservateur. (En d'autres termes, ne pas consacrer 300 Go de votre disque de 500 Go à votre partition Windows, car vous aurez crampe votre style dans OS X.)
Redémarrez si nécessaire.
Vous pouvez être invité à relancer l'assistant.
Cliquez sur Démarrer l'installation de Windows, puis cliquez sur Continuer.
De ce point, vous exécutez le programme d'installation de Windows, tout comme vous le feriez si vous utilisiez un PC. (Eh bien, en fait vous sont en utilisant un PC maintenant.) Suivez les instructions affichées, qui diffèrent pour chaque version de Windows.
Lorsque vous êtes invité par le programme d'installation de Windows de choisir la partition au format, choisir la partition nommée BOOTCAMP. Formatage une autre partition résultats probables à la perte de tous vos fichiers et données d'OS X. (Encore une fois, cela est pourquoi vous devriez toujours sauvegarder votre système existant avant de mettre Boot Camp fonctionne.)
Une fois que Windows a été installé, charger le disque ou la clé USB que vous avez créé avec les pilotes et le logiciel de support. Windows doit exécuter automatiquement le programme d'installation du pilote Boot Camp pour vous. Après les pilotes sont en place, vous êtes prêt à faire la danse Microsoft.
Vous déménagez votre stuff à partir de Windows (en cours d'exécution sur votre ancien PC). . . ainsi, Windows (en cours d'exécution sur votre Mac)? Apporte un tout nouveau sens à l'expression switcher, fait-il pas? Si oui, les fichiers et dossiers de votre PC existant peuvent être copiés directement à Windows sur votre Mac en utilisant l'utilitaire Windows Easy Transfer.
A propos Auteur
 Vos disques de PC sous OS X Yosemite
Vos disques de PC sous OS X Yosemite Une des plus excellentes fonctionnalités de Mac OS X (si vous avez des amis qui ont la malchance de ne pas détenir les Mac, et vous voulez partager des fichiers avec eux) est qu'il lit et écrit les CD et DVD qui peuvent être lus par les PC.Bien…
 Comment camp d'entraînement se compare aux émulateurs de fenêtres
Comment camp d'entraînement se compare aux émulateurs de fenêtres Boot Camp, l'utilitaire gratuit qui vient avec votre Lion sur votre MacBook, est pas votre seule option pour exécuter Windows. Un certain nombre d'excellentes applications Mac vous permettent d'exécuter Windows au sein de ce qu'on appelle un…
 Comment camp d'entraînement fonctionne sur votre MacBook
Comment camp d'entraînement fonctionne sur votre MacBook Boot Camp est l'utilitaire gratuit inclus avec Lion qui vous permet d'installer et d'exécuter Windows sur le disque dur de votre MacBook. Cela vous donne la liberté (et de commodité) d'avoir deux applications Windows et Mac disponibles.Dans les…
 Comment configurer camp d'entraînement sur votre MacBook
Comment configurer camp d'entraînement sur votre MacBook Prêt à installer Boot Camp sur votre MacBook? Le processus est étonnamment facile et prend beaucoup moins de temps qu'il ne faut pour installer Windows après. Suivez ces étapes:Lancez l'assistant Boot Camp.L'Assistant réside dans vos dossier…
 Comment importer des fichiers de Windows à votre MacBook
Comment importer des fichiers de Windows à votre MacBook Si vous êtes un MacBook Windows vers switcher, vous avez probablement besoin des fichiers à partir de Windows sur votre PC. Ne vous inquiétez pas, vous avez fait un choix judicieux, surtout si vous êtes intéressé par les applications…
 Les préférences de disque de démarrage de votre MacBook
Les préférences de disque de démarrage de votre MacBook Mac OS X affiche les numéros de version de chaque système et les disques physiques où chaque système réside. Sélectionnez l'icône de démarrage réseau sur votre MacBook si vous souhaitez démarrer à partir d'un dossier sur votre système en…
 Basculer entre vos mac os X et Windows partitions
Basculer entre vos mac os X et Windows partitions Si vous utilisez l'utilitaire Boot Camp ou un autre émulateur Windows sur votre MacBook, vous aurez besoin de basculer entre vos systèmes Mac OS X et Windows. Il existe trois méthodes de des allers-retours entre votre partition Mac OS X et votre…
 Fonctionnant sous OS X et Windows XP sur une machine
Fonctionnant sous OS X et Windows XP sur une machine Si vous possédez l'un des Mac Intel les plus récents, vous pouvez exécuter OS X et Windows XP sur une machine, grâce à Boot Camp d'Apple. Bien que Boot Camp lui-même est gratuit, vous devez fournir votre propre disque unique, version complète…
 Comment éviter de redémarrer à chaque fois que vous basculez entre Leopard et Windows
Comment éviter de redémarrer à chaque fois que vous basculez entre Leopard et Windows Apple Boot Camp nous allons vous exécuter les deux Leopard et Windows sur votre Mac, mais plus grand inconvénient de Boot Camp est son exigence que vous redémarrez votre ordinateur chaque fois que vous voulez basculer entre Leopard et Windows.…
 Comment faire pour exécuter les deux OS X et Windows sur votre Mac
Comment faire pour exécuter les deux OS X et Windows sur votre Mac Merci pour les logiciels Apple appelé Boot Camp, vous pouvez exécuter Windows (XP ou Vista) et Mac OS X sur une machine Mac. Voici comment installer Boot Camp, qui est venu avec Leopard, de sorte que vous pouvez utiliser à la fois Windows et OS…
 Comment utiliser Parallels et Fusion pour fenêtres pratiquement fonctionner sur votre Mac
Comment utiliser Parallels et Fusion pour fenêtres pratiquement fonctionner sur votre Mac Besoin d'exécuter Windows sur votre Mac? Vous avez quelques options. Une solution populaire est Boot Camp. Plus grand inconvénient de Boot Camp est son exigence que vous redémarrez votre ordinateur chaque fois que vous voulez quitter un système…
 Comment basculer entre Windows et OS X avec le camp d'entraînement de mac
Comment basculer entre Windows et OS X avec le camp d'entraînement de mac Si vous possédez Mac Intel, vous pouvez exécuter OS X et De Windows sur une machine. En fait, il a été possible d'exécuter Windows sur un Mac depuis un certain temps - avec des limitations angoissantes. Modèles de Mac en voie d'extinction ont…
 Retirez le chargeur de démarrage pour dépanner votre PC
Retirez le chargeur de démarrage pour dépanner votre PC Si vous rencontrez un PC qui ne démarre pas correctement, le problème pourrait être un chargeur d'amorçage corrompu. Il serait l'empêcher de partir du disque dur, même si vous pouvez toujours démarrer l'ordinateur à partir d'un disque…
 Comment Windows 10 utilise UEFI
Comment Windows 10 utilise UEFI Windows 10 va tirer l'industrie coups de pied et de crier de la génération du BIOS et dans une beaucoup plus capables - et controversé - alternatif, Unified Extensible Firmware Interface (UEFI). Un UEFI Démarrage sécurisé option dans Windows…