Aléatoire des fenêtres dans OS X Yosemite
Les commandes du menu Fenêtre fournissent des outils que vous pouvez utiliser pour gérer vos fenêtres. Voici un bref aperçu de chacun des articles sur le menu Fenêtre:
Réduire (Commande + M): Utilisez cette commande pour réduire la fenêtre du Finder actif dans le Dock et désencombrer votre bureau. Il est le même que cliquant sur le bouton de boule de gomme jaune.
Zoom: Cette commande fait la même chose que le bouton vert de boule de gomme. Si vous avez utilisé les versions précédentes de Mac OS X, le comportement du bouton vert a changé. Dans Yosemite, lorsque vous cliquez sur le bouton vert Zoom d'une fenêtre, elle étend pour couvrir tout l'écran, y compris la barre de menu.
Cycle via Windows (Commande + `): Chaque fois que vous choisissez cette commande ou utilisez le raccourci clavier pour cela, une autre fenêtre devient active. Donc, si vous avez trois fenêtres - appeler 'em 1 Fenêtre, Fenêtre 2 et 3 Fenêtre - et que vous utilisez la fenêtre 1, cette commande désactive la fenêtre 1 et active la fenêtre 2.
Si vous choisissez de nouveau, la commande désactive la fenêtre 2 et active la fenêtre 3. Choisissez une fois de plus, et il désactive la fenêtre 3 et réactive Fenêtre 1.
Les quatre prochaines commandes dans le menu aide de Windows vous gérer onglets de la fenêtre Finder Yosemite (qui ont été introduites dans OS X 10.9 Mavericks). Si vous êtes un fan de la navigation par onglets (# 224- La Safari), vous adorerez onglets dans une fenêtre du Finder.
Onglets vous permettent de voir plusieurs dossiers et / ou des disques dans une seule fenêtre, chaque dossier ou le disque dans son propre onglet.
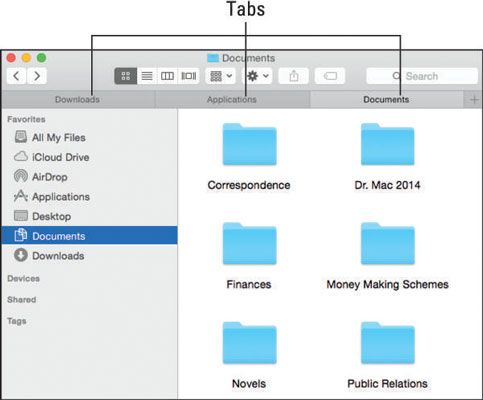
Fenêtres à onglets sont une façon ingénieuse de caser un grand nombre d'informations dans un petit espace. Les commandes restantes dans le menu Windows sont
Voir l'onglet précédent (Ctrl + Maj + Tab): Chaque fois que vous choisissez cette commande ou utilisez le raccourci clavier pour cela, l'onglet précédent - celui à sa gauche, sauf si elle est l'onglet le plus à gauche - devient actif. Par exemple, Documents est l'onglet actif dans la figure.
Utilisez cette commande, et les applications devient l'onglet actif. Utilisez une troisième fois, et Téléchargements devient actif. Parce Téléchargements est l'onglet le plus à gauche, si vous utilisez cette commande encore une fois, il enroule autour et les documents devient l'onglet actif à nouveau.
Afficher l'onglet suivant (Ctrl + Tab): Identique à Voir fiche précédente, sauf dans le sens inverse. Au lieu de montrer l'onglet précédent (l'un à gauche), cette commande montre l'onglet suivant (l'une à droite). Utilisez cette commande trois fois de suite, et vous voyez les Downloads, puis les applications, et enfin les onglets Documents nouveau.
Déplacer l'onglet vers une nouvelle fenêtre: Ne juste ce qu'il dit: Déplace l'onglet actif dans une nouvelle fenêtre de son propre.
Fusionner toutes les fenêtres: Combine toutes les fenêtres ouvertes et les onglets dans une même fenêtre.
Vous pouvez cliquer sur un onglet et faites-le glisser à gauche ou à droite pour changer l'ordre. Vous pouvez également faire glisser un onglet d'une fenêtre du Finder à l'autre. L'astuce est de cliquer à droite sur un onglet et faites-le glisser sur les onglets de la fenêtre cible. Si vous relâchez nulle part ailleurs, l'onglet sera affiché dans une nouvelle fenêtre.
Tout ramener au premier: Fenêtres de différentes applications peuvent entrelacer. Par exemple, vous pouvez avoir (d'avant en arrière) d'une fenêtre du Finder, une fenêtre Microsoft Word, une fenêtre Adobe Photoshop, une autre fenêtre Microsoft Word, et une autre fenêtre du Finder. Dans cet exemple, le choix de ramener au premier plan tandis que le Finder est l'application active vous permet d'avoir à la fois des fenêtres du Finder déplacer en face de ceux qui appartiennent à Word et Photoshop.
Si vous voulez apporter toutes les fenêtres appartenant au Finder (ou tout autre programme, d'ailleurs) à l'avant dans le même temps, vous pouvez également cliquer sur l'icône du Dock approprié (le Finder, dans ce cas).
Si vous maintenez enfoncée la touche Option lorsque vous cliquez sur le menu Fenêtre, minimiser les changements de fenêtre de minimiser toutes, et le commandement des changements zoom pour Tous.
Autres éléments: Les autres éléments du menu Fenêtre sont les noms de toutes les fenêtres du Finder actuellement ouverts. Cliquez sur le nom d'une fenêtre pour l'amener à l'avant.




