Ajouter des diaporamas sur vos projets iDVD sur votre MacBook
Beaucoup de propriétaires de MacBook ne réalisent pas que iDVD peut utiliser non seulement des clips vidéo mais aussi des images numériques en tant que contenu. En fait, vous pouvez ajouter un groupe d'images à votre menu DVD en utilisant les boutons de diaporama, qui permettent au téléspectateur de lire une série de photographies numériques. iDVD gère tout pour vous, donc il n'y a pas de moment difficile à comprendre ou scripts étranges à écrire.
Il suffit de cliquer sur le bouton Ajouter en bas de la fenêtre iDVD et choisissez Ajouter Diaporama. iDVD place un bouton Diaporama sur votre menu DVD.
Après le bouton Diaporama est sur le robinet, ajouter le contenu - dans ce cas, en choisissant les images que iDVD ajoute à votre menu DVD. Suivez ces étapes pour sélectionner vos images du diaporama:
Double-cliquez sur le bouton Menu Diaporama - celui que vous venez d'ajouter au menu - pour ouvrir l'écran de diaporama.
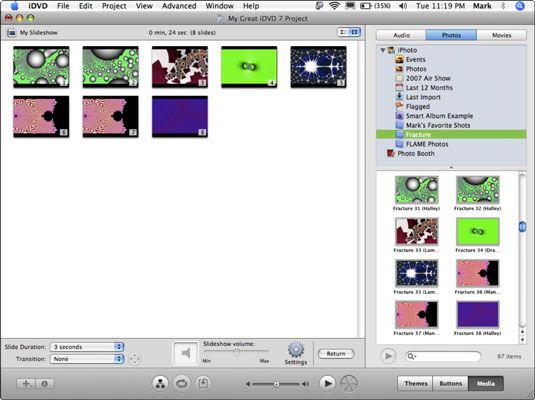
Cliquez sur le bouton Media (en bas à droite de l'écran).
Cliquez sur l'onglet Photos (en haut à droite de l'écran) pour afficher votre bibliothèque et photo albums iPhoto.
Faites glisser vos vignettes préférés à partir de la liste des photos et de les déposer dans la fenêtre Mon Diaporama.
Vous pouvez également faire glisser des images directement depuis une fenêtre du Finder ou de la fenêtre iPhoto lui-même. (Ces gens-là sont tellement prévisibles d'Apple.)
Faites glisser autour des photos dans la fenêtre Mon diaporama pour définir leur ordre d'apparition dans votre diaporama.
Pour ajouter de l'audio à ces images, faites glisser votre fichier audio préféré à partir du Finder et déposez-le dans l'audio et dans la fenêtre Mon Diaporama.
La Ainsi Audio est la boîte portant l'icône de haut-parleur, à côté de la commande de volume en dessous de la fenêtre Mon Diaporama.
Sinon, cliquez sur l'onglet Audio pour sélectionner une piste audio de votre bibliothèque iTunes, listes de lecture iTunes ou créations GarageBand.
Cliquez sur le bouton de retour pour revenir à votre menu DVD.
Si vous utilisez un menu avec des boutons animés qui affichent une image (plutôt que des boutons de texte), vous pouvez choisir l'image que vous souhaitez voir apparaître sur le bouton Diaporama. Cliquez sur le bouton Diaporama que vous avez ajouté et de voir le curseur qui apparaît au-dessus sur le bouton Diaporama.
Faites glisser ce curseur pour faire défiler les images que vous avez ajoutées. Lorsque vous trouvez l'image que vous souhaitez utiliser pour le bouton Diaporama dans le menu de DVD, cliquez à nouveau sur le bouton Diaporama pour enregistrer vos modifications.






