Configuration de votre écran de connexion de MacBook
Vous pouvez faire beaucoup de changements dans le processus de connexion sur votre MacBook. Tout d'abord, Mac OS X fournit deux méthodes d'affichage de l'écran de connexion, ainsi que d'une méthode automatique qui n'a pas afficher l'écran de connexion du tout:
Connexion avec une liste: Pour vous connecter, cliquez sur votre nom d'utilisateur dans la liste, et l'écran de connexion affiche l'invite de mot de passe. Tapez votre mot de passe - Mac OS X affiche des caractères de balles pour assurer la sécurité - et appuyez sur Entrée (ou cliquez sur le bouton Connexion).
Connexion avec nom d'utilisateur et mot de passe: Tapez votre nom d'utilisateur dans le champ Nom et appuyez sur TAB. Ensuite, tapez votre mot de passe et appuyez sur Entrée (ou cliquez sur le bouton Connexion).
Connexion automatique: Avec la connexion automatique définie, Mac OS X se connecte automatiquement dans le compte spécifié lorsque vous redémarrez. En effet, vous ne voyez jamais l'écran de connexion, sauf si vous cliquez sur Déconnexion dans le menu Pomme, ou si vous avez activé le changement rapide d'utilisateur.
(Naturellement, cela est une option intéressante à utiliser si votre ordinateur est dans un endroit sûr - comme votre bureau -. Et vous serez le seul à utiliser votre MacBook Toutefois, si votre ordinateur portable tombe entre de mauvaises mains, vous êtes invitant ennuis... et le vol d'identité.)
Pour spécifier le type d'écran de connexion que vous voyez - si vous voyez un tout - la tête dans les Préférences Système, cliquez sur Utilisateurs Groupes et puis cliquez sur le bouton Options de session. (Si le volet est verrouillé, cliquez sur l'icône de verrouillage et de fournir votre mot de passe admin.)
Pour configurer la connexion automatique, afficher les paramètres Options de connexion et cliquez sur le login automatique du menu pop-up. Choisissez le compte qui se connecte automatiquement à partir de la liste. Lorsque Mac OS X affiche la feuille de mot de passe que vous voyez ici, tapez le mot de passe correspondant, puis cliquez sur OK.
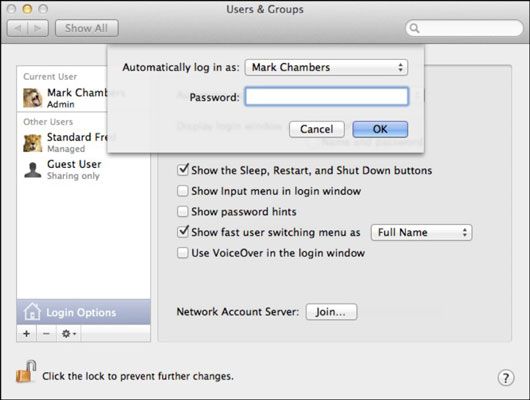
Jamais définir la fonction de connexion automatique à un compte de niveau administrateur, sauf si vous êtes sûr d'être le seul à utiliser votre MacBook. Si l'ordinateur est redémarré, vous ouvrez la porte pour quiconque de simplement flâner et faire des ravages!
Pour déterminer si Mac OS X utilise un écran liste de connexion, vous devez visiter le nouveau volet des paramètres Connexion Options. Sélectionnez la liste des utilisateurs bouton radio pour un écran liste de login ou sélectionnez le bouton Nom et Mot de passe radio pour un écran de connexion simple où vous devez taper votre nom d'utilisateur et mot de passe (celui-ci est, bien sûr, plus sécurisé, mais aussi moins pratique que la liste écran de connexion).
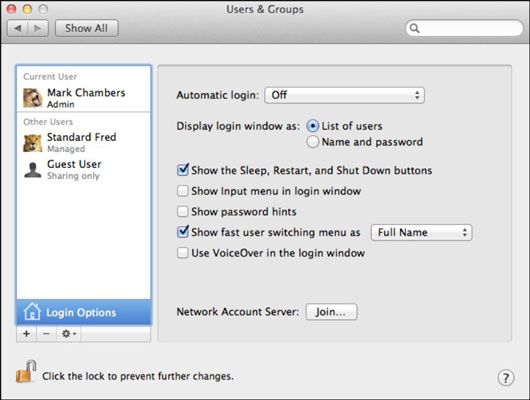
Pour modifier les paramètres spécifiques à votre compte - quel que soit votre niveau d'accès - connectez-vous avec votre compte, ouvrez les Préférences Système et cliquez sur Utilisateurs Groupes. De là, vous pouvez changer votre mot de passe et de l'image, la carte marquée que le vôtre dans le carnet d'adresses, l'Apple ID associé à votre compte et si le contrôle parental est activé.
Vous pouvez également spécifier les éléments de connexion qui va être lancée automatiquement lorsque vous vous connectez.
Pour vous déconnecter de Mac OS X sans avoir à redémarrer ou éteindre l'ordinateur, choisissez le menu Pomme, puis sélectionnez Déconnecter ou tout simplement appuyez sur Commande + Maj + Q. Vous voyez la boîte de dialogue de confirmation. Bien que Mac OS X affiche l'écran de connexion après une minute, quelqu'un peut encore déambuler et cliquez sur le bouton Annuler, d'avoir ainsi accès à vos affaires.
Par conséquent, en faire une pratique de toujours cliquer sur le bouton Déconnexion sur cet écran avant votre main quitte la souris, ou contourner le dialogue tout en maintenant enfoncée la touche Option lorsque vous cliquez sur Déconnexion dans le menu de confirmation!
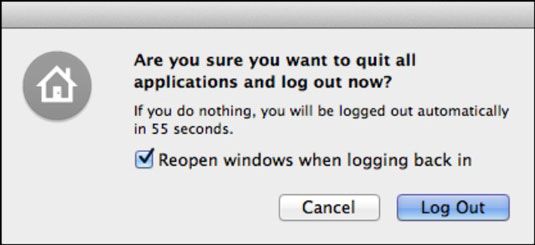
Si vous voulez utiliser la nouvelle fonction de reprise du Lion (qui rétablira votre bureau en rouvrant tous vos documents et les fenêtres ouvertes lorsque vous vous connectez au retour), assurez-vous que Windows Rouvrez lors de la connexion Retour à la case à cocher est activée. Si vous désactivez cette option, le Lion ne sera pas restaurer automatiquement votre bureau lorsque vous vous connectez avant. (I love CV, mais Apple a sagement fait facultative et non obligatoire.)
Vous pouvez également activer Changement rapide d'utilisateur à partir de la fenêtre Options de session. Cette fonctionnalité permet à un autre utilisateur de se asseoir et connectez alors que les applications de l'utilisateur précédent sont toujours en cours d'exécution en arrière-plan.
Lorsque vous activez la commutation, Lion affiche le nom ou le compte rendu complet icône de l'utilisateur actuellement actif sur le côté droit de la barre des menus du Finder. Cliquez sur le nom, et un menu appears- cliquez sur Login Window, et un autre utilisateur peut alors se connecter comme d'habitude. (Dans le volet Options de connexion, vous pouvez également choisir d'afficher l'utilisateur actuel par le nom abrégé de compte ou l'icône du compte.)
Même si vous jouez chaises musicales, la Big X se souvient ce qui fonctionne et l'état de votre bureau lorsque vous dernière a laissé. (Lorsque vous décidez de revenir, Lion vous invite à entrer le mot de passe de connexion de ce compte pour la sécurité... Juste au cas où, vous comprenez.)

