Personnalisez votre barre d'outils du Finder de MacBook
Sur votre MacBook, vous pouvez personnaliser cette bande d'icônes dans la partie supérieure de la fenêtre du Finder qui est affectueusement appelé le barre d'outils. Vous pouvez basculer l'affichage de la barre d'outils dans une fenêtre du Finder actif dans l'une des trois façons suivantes:
En droit; cliquant sur le barre d'outils et en choisissant Masquer la barre d'outils
En appuyant sur Commande + Option + T
En choisissant Vue depuis le menu du Finder, puis en choisissant Masquer (ou Show) Barre d'outils
Cacher la barre d'outils se cache aussi la barre latérale.
Les icônes par défaut sur la barre d'outils comprennent
Précédent et Suivant: Comme avec un navigateur web, en cliquant sur le bouton Retour vous déplace vers le contenu de la fenêtre précédente. Si vous utilisez le bouton Retour, le bouton Suivant est activé. Cliquez sur cette option pour revenir au contenu que vous aviez avant de cliquer sur le bouton Retour.
Vue: Cliquez sur ce bouton pour basculer entre les quatre modes d'affichage (icône, liste, colonne, ou de flux).
Action: Cliquez sur ce menu pop-up pour afficher les commandes contextuelles pour les éléments sélectionnés. Vous verrez les commandes que vous verriez si vous droit; cliqué la sélection.
Organiser: Les éléments de ce menu pop-up vous permettent de trier les éléments dans la fenêtre du Finder par un certain nombre de critères, y compris tout ce que le nom du fichier à partir de la taille et la date de la dernière ouvert ou modifié.
Recherche: Ok, techniquement une icône, la boîte de recherche est un membre de la famille de la barre d'outils par défaut néanmoins. Vous pouvez rechercher un fichier ou un dossier à l'aide de cette boîte.
Ajout ou suppression d'éléments dans la barre d'outils est un excellent moyen de personnaliser Mac OS X. Suivez ces étapes:
Dans le menu actif de la fenêtre du Finder, choisissez-Personnaliser la barre (ou à droite; cliquez sur la barre d'outils et choisissez Personnaliser la barre d'outils) pour afficher la feuille montré ici.
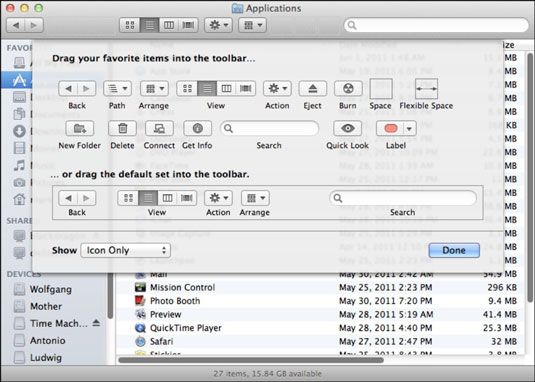
Avec des contrôles tels que Précédent, Suivant, et Vue, vous trouverez un certain nombre de fonctions du système, comme eject and Burn, et les fonctionnalités que vous verriez normalement sur une contextuel (clic droit; cliquez) menu, comme Info Recevez, Supprimer, et Quick Look.
Pour ajouter des éléments à la barre d'outils, faites-les glisser de la boîte de dialogue Personnaliser la barre jusqu'à la barre d'outils en haut de la fenêtre.
Pour ajouter un élément entre les boutons existants, déposez-le entre les boutons, et ils se déplacent obligeamment de côté. Si vous obtenez exubérante de votre barre d'outils et vous ajoutez d'autres icônes ne peut en contenir, une flèche double droite apparaît à la droite de la barre d'outils. Un clic de la flèche pour afficher un menu pop-up avec les icônes qui ne rentrent pas.
En fait, la boîte de dialogue Personnaliser la barre est pas nécessaire pour certaines modifications de la barre d'outils: Vous pouvez également faire glisser les fichiers, les dossiers et les volumes de disque directement à partir des fenêtres de bureau ou autre Finder et les ajouter à votre barre d'outils à tout moment.
Pour supprimer un fichier, un dossier ou volume de disque à partir de la barre d'outils, à droite; cliquez sur l'icône sur la barre d'outils et choisissez Personnaliser la barre d'outils- puis faites glisser l'icône hors la barre d'outils - il disparaît comme l'éthique d'un PDG.
Vous pouvez également maintenir la touche Commande et faites glisser tout élément hors la barre d'outils, ou maintenez la touche Commande et faire glisser des éléments de la barre d'outils pour les réorganiser.
Vous pouvez toujours faire glisser un fichier ou un dossier dans la colonne latérale située à gauche de la fenêtre du Finder.
Pour supprimer un élément de la barre d'outils, faites-le glisser hors du centre de la fenêtre, parmi les autres icônes.
Naturellement, vous pouvez échanger des positions de l'élément. Juste cliquez sur un élément, faites-le glisser à son nouvel emplacement, puis soulevez votre doigt du trackpad.
Pour choisir la configuration de la barre d'outils par défaut ou de recommencer, faites glisser la barre par défaut en bas de la boîte de dialogue de la barre d'outils en haut.
Ceci est l'équivalent de la barre d'outils de taper vos souliers de rubis ensemble trois fois et en répétant, “ Il n'y a aucun endroit comme la maison ”.
Pour basculer entre l'affichage des icônes avec le texte d'accompagnement (par défaut), l'icône uniquement, ou un bouton de texte uniquement, cliquez sur le menu pop-up Show au fond de la boîte de dialogue Personnaliser la barre d'outils.
Vous pouvez également le droit; cliquez sur la barre d'outils et de faire les mêmes changements.
Après vous organisez votre barre d'outils que vous le souhaitez, cliquez sur le bouton Terminé.






