Entrez les coordonnées dans le carnet d'adresse de votre MacBook
Bien que le carnet d'adresses est maintenant offert comme une application autonome sur votre MacBook, vous avez encore à ajouter des contacts à votre carnet d'adresses manuellement. Voici comment créer un nouveau contact au sein de votre carnet d'adresses:
Lancez carnet d'adresses à partir du Dock en cliquant sur son icône.
L'icône ressemble à un livre papier Adresse à l'ancienne avec un symbole @ sur la couverture.
Appuyez sur le raccourci Commande + N pour créer un nouveau contact. Sinon, choisissez Fichier Nouveau-Card ou cliquez sur le bouton Nouveau une personne Ajouter au bas de la colonne Nom.
Carnet d'adresses affiche le modèle que vous voyez ici, avec le champ Prénom mis en évidence et prêt pour que vous tapez.
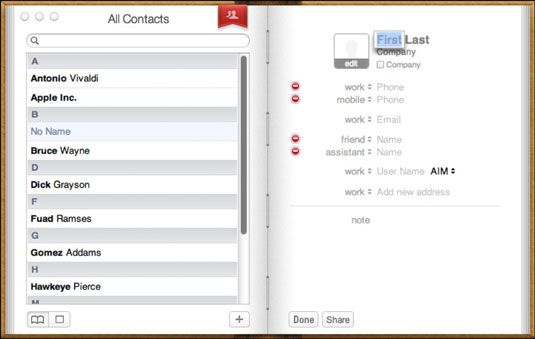
Entrez d'abord le nom du contact et appuyez sur TAB pour passer au champ Nom.
Continuez à entrer les informations correspondantes dans chaque domaine, en appuyant sur Tab pour passer à travers les champs.
Si un champ est sans objet (par exemple, si une personne n'a pas de page d'accueil), il suffit d'appuyer à nouveau sur Tab pour sauter. Vous pouvez appuyer sur Retour pour ajouter des lignes supplémentaires pour le champ Adresse.
Remarquez ces icônes à côté de chaque champ - ceux qui ressemblent à des flèches haut et bas? Voilà le carnet d'adresses vous dire qu'il existe des versions supplémentaires du champ que vous pouvez entrer ainsi. (Pensez à la maison et travailler adresses.)
Cliquez sur le haut / bas icône et un menu pop-up apparaît, vous permettant de choisir la version du champ sera affiché. Selon le domaine, le carnet d'adresses peut automatiquement afficher une version supplémentaire - par exemple, si vous entrez une adresse de travail pour le contact, un autre domaine de l'adresse du domicile du contact apparaît. Cliquez sur ce nouveau champ, puis vous pouvez entrer l'adresse du domicile du contact, aussi.
Vous pouvez également ajouter de nouveaux champs à une carte, telles que les adresses Web (également appelés URL), les anniversaires, les noms de jeune fille, et autres. Pour ajouter un nouveau champ, cliquez sur Ajouter carte-champ et choisissez le champ que vous voulez ajouter dans le menu qui apparaît.
Pour ajouter une photo à la carte, cliquez sur Carte-Choisir une image personnalisée (ou faites glisser une image à partir d'une fenêtre du Finder sur le dessus de la place de la vignette).
Carnet d'adresses affiche une feuille que vous pouvez utiliser pour sélectionner l'image. Cliquez sur Choisir pour afficher notre vieil ami le dialogue Ouvrir.
Cliquez sur le capturer une image à partir d'un bouton de la caméra vidéo (qui porte une icône de caméra snazzy) à utiliser de votre MacBook appareil photo intégré iSight pour un aperçu rapide.
Lorsque vous avez terminé, cliquez sur le bouton Terminé en bas de la fenêtre du carnet d'adresses pour enregistrer la carte.
Vous pouvez modifier le contenu d'une carte à tout moment en affichant et en cliquant sur le bouton Modifier au bas (ou en appuyant sur Commande + L, ou même en cliquant sur Modifier et en choisissant l'option de menu Modifier la carte).
Pas besoin de modifier une carte à ajouter des informations au champ Note - il suffit de cliquer et le type.
Vous pouvez également ajouter des cartes de contact directement à votre carnet d'adresses de l'application Mac OS X Mail - allez comprendre. Dans Mail, cliquez sur le message (mettre en surbrillance) de la personne que vous souhaitez ajouter, cliquez sur le menu convivial du message, puis cliquez sur Ajouter l'expéditeur au carnet d'adresses, ou appuyez sur Commande + Maj + Y.
Naturellement, ajoutant gens de cette façon ne pas ajouter leur information à l'appui - seulement leur nom et adresse e-mail (et, si elles a utilisé le courrier sur leur fin pour envoyer le message et ils ont une photo attachée à leur carte personnelle, leur photo obtient importés ainsi). Encore une fois, vos doigts agiles doivent entrer manuellement le reste.




