Apprenez à connaître les commandes de GarageBand
Vous pouvez composer de la musique sur votre MacBook avec GarageBand, La composante de création musicale d'Apple dans la suite application iLife. Vous pouvez en solo sur toutes sortes d'instruments, et même ajouter des cornes, des tambours, et une ligne de basse funky pour la sauvegarde. . . toutes avec absolument aucune expérience musicale.
La fenêtre GarageBand est pas complexe du tout, et qui est un bon design.
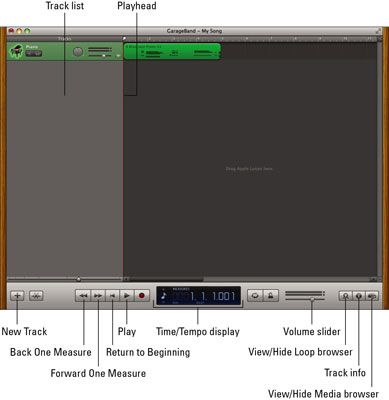
Voici les contrôles les plus importants, de sorte que vous savez que votre bouton de lecture de votre bouton du navigateur de boucles.
Liste des pistes: Dans GarageBand, une piste est un instrument discret que vous avez configuré pour jouer une partie de votre chanson. Par exemple, une piste dans une pièce classique pour quatuor à cordes aurait quatre pistes - un chacun pour violon, alto, violoncelle et contrebasse.
Cette liste contient toutes les pistes dans votre chanson disposés de sorte que vous pouvez facilement voir et de les modifier, comme les lignes dans une feuille de calcul. Une piste commence dans la liste, tendant vers la droite tout le chemin à la fin de la chanson.
Si vous créez un podcast, un Piste illustrations du podcast peuvent également apparaître. Les podcasts vidéo peuvent inclure une piste de film ainsi.
Chronologie: Cette zone de défilement détient les boucles que vous ajoutez, composer, ou d'enregistrer, vous permettant de déplacer et de les éditer facilement. Quand une chanson joue, les rouleaux de la Timeline pour vous donner un aspect visuel à votre musique.
Loop: Ceci est un clip préenregistré d'un instrument qui se joue dans un style spécifique et le tempo. Les boucles sont les blocs de construction de votre chanson. Vous pouvez faire glisser des boucles à partir du navigateur de boucles sur une piste et littéralement construire une ligne de basse ou un solo de guitare. (Il est un peu comme l'ajout de clips vidéo dans iMovie pour construire un film.)
Tête de lecture: Cette ligne verticale est un indicateur mobile qui vous indique la position actuelle dans votre chanson pendant qu'elle défile par dans le scénario. Vous pouvez faire glisser la tête de lecture vers un nouvel emplacement à tout moment.
La tête de lecture agit également comme le curseur d'insertion dans une application de traitement de texte: Si vous insérez une section d'une chanson ou d'une boucle à partir du Presse-papiers, il apparaît à l'emplacement actuel de la tête de lecture.
Créer un bouton New Track: Cliquez sur ce bouton pour ajouter une nouvelle piste à votre chanson.
Suivre bouton Info: Si vous avez besoin pour afficher l'instrument utilisé dans une piste, cliquez sur la piste pour la sélectionner, puis cliquez sur ce bouton. Vous pouvez également contrôler les paramètres, tels que écho et de réverbération, de la fenêtre Éditer de l'écran Infos de piste.
Voir le bouton Afficher / Masquer du navigateur de boucles: Cliquez sur le bouton avec l'icône de la boucle pour afficher le navigateur de boucles sur le côté droit de la window- cliquez à nouveau pour fermer. Vous pouvez voir plus de contenu de vos pistes à la fois sans défilement en fermant le navigateur de boucles.
Voir le bouton Afficher / Masquer de Media Browser: Cliquez sur ce bouton (qui porte icônes d'une bande de film, diapositive, et note de musique) pour afficher le navigateur de médias sur le côté droit de la window- cliquez à nouveau pour fermer. En fermant le navigateur de médias, vous verrez plus de vos pistes.
Si vous êtes déjà familier avec iDVD, iWeb, ou iMovie, vous reconnaissez ce volet dans le GarageBand Window- il vous permet d'ajouter des médias (dans ce cas, les fichiers de morceaux numériques, des images fixes ou des films) pour votre projet GarageBand pour une utilisation dans un podcast.
Accédez au bouton Début: Cliquer sur ce bouton se déplace immédiatement la tête de lecture vers le début de la Timeline.
Déplacez Retour / Forward One touches de mesure: Pour déplacer rapidement à travers votre chanson en sautant à la mesure précédente ou suivante, cliquez sur le bouton correspondant.
Bouton de lecture: Enfin, un contrôle que vous avez probablement utilisé de nombreuses fois auparavant - et il fonctionne exactement comme le même contrôle sur votre lecteur de CD audio. Cliquez sur Play, et GarageBand commence à jouer l'ensemble de votre chanson. Remarquez que le bouton Lecture devient bleu.
Pour arrêter la musique, cliquez sur Play again- le bouton perd ce reflet bleu sexy et la tête de lecture arrête immédiatement. (Si la lecture est en pause, il commence de nouveau à la position de tête de lecture lorsque vous cliquez sur Play.)
Affichage Temps / Tempo: Cet écran LCD cool prospectifs vous montre la position de la tête de lecture en secondes.
Vous pouvez cliquer sur l'icône à gauche de l'écran pour choisir d'autres modes, tels que
Mesures (pour afficher la mesure actuelle et marquer le rythme)
Corde (pour afficher les noms des notes et d'accords)
Projet (pour afficher ou modifier la clé, le tempo et la signature de la chanson).
Curseur Volume: Voici un autre visage familier. Il suffit de glisser le curseur pour augmenter ou diminuer le volume.





