Comment ajouter de nouveaux comptes d'utilisateurs à votre MacBook
La plupart des corvées de compte multi-utilisateurs que vous rencontrerez se déroulera en une seule fenêtre Préférences Système sur votre MacBook. Les utilisateurs Groupes volet est celui que vous aurez besoin.
Sommaire
- Préférences système et ouvrir cliquer sur l'icône comptes.
- Dans les utilisateurs groupes volet dans les préférences système, cliquez sur le bouton nouvel utilisateur en bas de la liste de l'utilisateur actuel.
- Sélectionnez le niveau d'accès de cet utilisateur dans le menu nouveau pop-up compte.
- Dans la zone de texte nom complet, tapez le nom que vous souhaitez afficher pour ce compte (à la fois dans la liste de l'utilisateur actuel et sur l'écran d'ouverture de session) et appuyez sur tab pour passer au champ suivant.
- Appuyez à nouveau sur tab. dans la zone de texte mot de passe, tapez le mot de passe pour le nouveau compte.
- Appuyez sur tab, tapez le mot de passe dans la zone de texte vérifier, et appuyez à nouveau sur tab.
- Cliquez sur le bouton créer un compte pour terminer et créer le compte.
Pour ajouter un nouveau compte d'utilisateur, procédez comme suit:
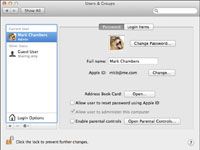
 Agrandir
AgrandirPréférences Système et ouvrir Cliquer sur l'icône Comptes.
Si vous ne l'avez pas encore ajouté d'utilisateurs à votre système, la liste des utilisateurs devrait ressembler celui montré. Vous devriez voir votre compte, que vous définissez lorsque vous avez installé Mac OS X, mis à l'administrateur (admin) niveau.
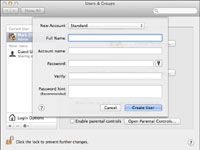
 Agrandir
AgrandirDans les utilisateurs Groupes volet dans les Préférences Système, cliquez sur le bouton Nouvel utilisateur en bas de la liste de l'utilisateur actuel.
Une feuille d'enregistrement de l'utilisateur vide est affiché. Si le bouton Nouveau de l'utilisateur est désactivé et vous ne pouvez pas cliquer dessus, cliquez sur le cadenas en bas à gauche de la fenêtre des Préférences Système pour débloquer les utilisateurs Groupes volet.
Sélectionnez le niveau d'accès de cet utilisateur dans le menu Nouveau pop-up compte.
Par défaut, l'utilisateur reçoit un compte de niveau standard. Vous pouvez également choisir un compte d'administrateur, un compte de partage seulement (avec accès uniquement aux fichiers partagés), un compte standard Géré avec Contrôles parentaux déjà activé, ou un compte de partage seulement.
Le compte de partage ne permet à l'utilisateur de copier ou d'ouvrir les fichiers partagés de votre MacBook à distance (à partir d'un autre ordinateur), mais que l'utilisateur ne peut se connecter directement à votre MacBook.
Dans la zone de texte Nom complet, tapez le nom que vous souhaitez afficher pour ce compte (à la fois dans la liste de l'utilisateur actuel et sur l'écran d'ouverture de session) et appuyez sur Tab pour passer au champ suivant.
Mac OS X génère automatiquement un compte (ou court) Nommer pour une utilisation comme votre écran et le nom contact dans iChat et diverses applications de réseau. Le nom court est aussi le nom du dossier que Mac OS X crée sur le disque dur de l'ordinateur pour cet utilisateur.
Vous pouvez garder le nom court par défaut ou tapez un nouveau, mais il ne doit pas contenir d'espaces. Choisissez le nom court attentivement, car il ne peut pas être modifiée dans le Finder.
Appuyez à nouveau sur Tab. Dans la zone de texte Mot de passe, tapez le mot de passe pour le nouveau compte.
Cliquez sur le bouton avec l'icône de clé à côté du champ de mot de passe, et Lion est heureux d'afficher l'Assistant mot de passe, avec une suggestion. Cliquez sur le menu pop-up Suggestion pour voir d'autres suggestions.
Vous pouvez choisir la longueur du mot de passe et de choisir parmi plusieurs types: des chiffres, des lettres et des chiffres uniquement, mémorables, complètement aléatoires, ou même le gouvernement qualité. L'assistant copie automatiquement le mot de passe actuel que vous envisagez pour la zone de texte de mot de passe.
Comme toujours, lorsque vous entrez un mot de passe ou sa vérification, Mac OS X affiche des caractères de balles pour la sécurité.
Appuyez sur Tab, tapez le mot de passe dans la zone de texte Vérifier, et appuyez à nouveau sur Tab.
Si vous décidez d'utiliser la fonction de mot de passe de soupçon, vous pouvez entrer une courte phrase ou une question dans la zone de texte Mot de passe Hint. Le conseil est affiché après trois tentatives infructueuses de saisie du mot de passe de compte.
Cliquez sur le bouton Créer un compte pour terminer et créer le compte.
Le nouveau compte apparaît dans la liste de l'utilisateur actuel et dans l'écran de connexion.



