Comment configurer camp d'entraînement sur votre MacBook
Prêt à installer Boot Camp sur votre MacBook? Le processus est étonnamment facile et prend beaucoup moins de temps qu'il ne faut pour installer Windows après. Suivez ces étapes:
Lancez l'assistant Boot Camp.
L'Assistant réside dans vos dossier Utilitaires dans votre dossier Applications. Utilisez Launchpad pour atteindre rapidement: Cliquez sur l'icône Launchpad dans le Dock, cliquez sur l'icône du dossier Utilitaires, puis cliquez sur l'icône Assistant Boot Camp.
Il est une bonne idée de cliquer sur le Imprimer Installation Configuration bouton Guide de l'écran d'introduction. Gardez cette documentation supplémentaire à portée de main au cas où vous avez des questions sur l'exécution de Windows.
Cliquez sur Continuer à l'écran d'introduction.
L'écran Boot Camp Software Support Assistant apparaît.
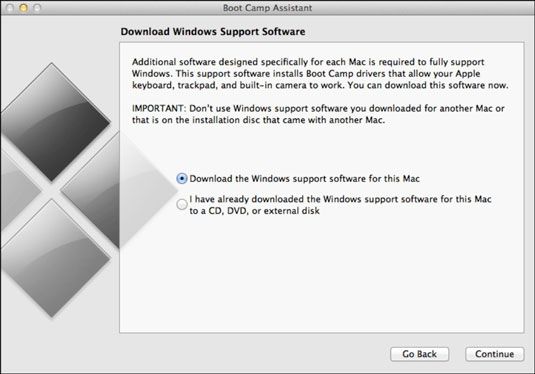
Cliquez sur le téléchargement du logiciel de support de Windows pour ce bouton radio Mac et cliquez sur Continuer.
Assistant Boot Camp peut copier ces pilotes sur un CD vierge, un DVD vierge, ou sur un disque externe. Le CD est le choix le plus facile. Vous chargez ce disque après votre installation de Windows est terminée, et il fournit tous les pilotes que Windows a besoin pour le matériel de votre Mac.
Choisissez la taille de votre partition Windows et cliquez sur Créer.
Encore une fois, vous pouvez consacrer plus d'espace disque sur votre partition Windows que la quantité recommandée par l'adjoint, mais ne pas oublier ce fait important: Ce que vous réservez pour une utilisation dans Windows ne peut pas être utilisé par Mac OS X Lion! (En d'autres termes, ne pas consacrer 300 Go de votre disque de 500 Go à votre partition Windows, car vous aurez crampe votre style au sein de Mac OS X.)
Redémarrez si nécessaire.
Vous pouvez être invité à relancer l'assistant.
Cliquez sur Démarrer l'installation de Windows et cliquez sur Continuer.
De ce point, vous exécutez le programme d'installation de Windows, tout comme vous le feriez si vous utilisiez un PC. (Eh bien, en fait, vous sont en utilisant un PC maintenant.) Suivez les instructions à l'écran, qui diffèrent pour chaque version de Windows.
Lorsque vous êtes invité par le programme d'installation de Windows de choisir la partition au format, choisir la partition nommée BOOTCAMP. Formatage toute autre partition entraînera vraisemblablement la perte de tous vos fichiers Mac OS X et des données. (Ceci est la raison pour laquelle vous devez toujours sauvegarder votre système existant avant de mettre Boot Camp fonctionne.)
Une fois que Windows a été installé, chargez le CD que vous avez gravé avec les pilotes et le logiciel de support. Windows doit exécuter automatiquement le programme d'installation du pilote Boot Camp pour vous. Après les pilotes sont en place, vous êtes prêt à faire le Microsoft danse.
Vous déménagez votre stuff à partir de Windows (en cours d'exécution sur votre ancien PC), eh bien, Windows (en cours d'exécution sur votre MacBook)? Apporte un tout nouveau sens à l'expression Switcher, fait-il pas?
Si oui, les fichiers et dossiers de votre PC existant peuvent être copiés directement à Windows sur votre MacBook en utilisant le transfert de fichiers et paramètres Assistant (sous Windows XP) ou l'utilitaire Windows Easy Transfer (dans Windows Vista et 7).


