Comment créer une bande annonce du film sur votre MacBook avec iMovie
Oui, vous avez bien lu! iMovie inclut une fonctionnalité de remorque film qui peut transformer vos extraits de films MacBook dans un aperçu Hollywood-classe, avec les œuvres, y compris les transitions de genre et la musique de fond.
Pour créer un projet de la remorque, suivez ces étapes:
Choisissez Fichier-nouveau projet ou presser CMD + N.
Tapez un nom pour votre projet.
Sélectionnez le rapport d'aspect pour votre film.
Choisissez le taux de trame.
Cliquez sur une vignette Film de remorque pour le sélectionner.
iMovie affiche un aperçu astucieux du style de la remorque sélectionné. Cliquez sur les vignettes pour prévisualiser leur look avant de prendre votre décision. Naturellement, vous aurez envie de choisir un style de remorque qui correspond le mieux à l'ambiance que vous voulez projeter avec votre film.
Chaque remorque a un certain nombre suggéré de fonte membres- ce nombre reflète le nombre de personnes qui vont apparaître dans les espaces réservés clip pendant le processus d'édition.
Cliquez sur Créer.
iMovie remplace le volet bibliothèque du projet avec le volet de remorque. Sur l'onglet Plan, vous pouvez éditer les titres utilisés dans la remorque. Les listes de pop-up vous permettent d'ajouter des informations telles que le sexe de l'étoile (s) et le style de logo que vous voulez pour votre “ studio ” au début de la remorque.
Pour modifier un champ de texte, cliquez dessus et tapez dans le nouveau texte. Vous verrez les modifications que vous apportez à l'écran de remorque apparaissent dans le moniteur en temps réel.
Après avoir terminé vos modifications aux titres, cliquez sur l'onglet Storyboard. Là, vous pouvez modifier le texte pour chaque transition- cliquez simplement le texte pour afficher la boîte d'édition et le type. Vous pouvez également faire glisser des clips de votre bibliothèque d'événements (ou à partir d'une fenêtre du Finder) pour remplir les espaces réservés du storyboard pour les clips vidéo. Pour supprimer un clip dans la maquette, cliquez dessus pour la sélectionner, puis appuyez sur Suppr.
Pour préserver l'aspect et la convivialité du storyboard de la remorque, essayer de faire correspondre vos clips avec la description et de l'activité suggérée indiquée par l'espace réservé. (En d'autres termes, ne pas coller un clip vidéo grand angle du chien de la famille dans la cour des cabrioles dans un espace réservé marqué Gros plan - vous voyez l'idée.)
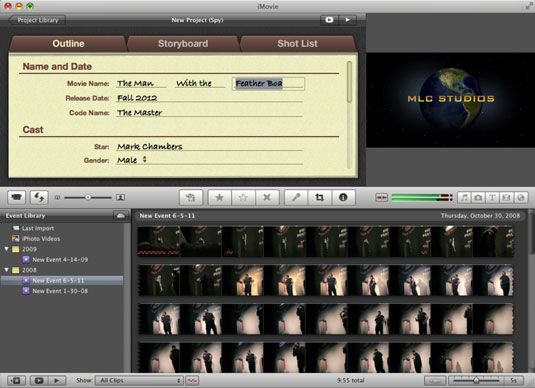
L'onglet Storyboard pourrait ne pas ressembler à un calendrier d'édition, mais vous pouvez déplacer le curseur n'importe où dans le storyboard pour prévisualiser votre remorque. L'indicateur tête de lecture apparaît chaque fois que le curseur apparaît, vous permettant de regarder le clip ou de transition qu'il se repose sur. Vous allez bientôt balayer votre souris vers la gauche ou la droite pour passer à travers chaque section de votre remorque.
Pour une liste globale de chaque clip requis pour la remorque complète, cliquez sur l'onglet Liste de tir. Sur cet onglet, clips sont organisés par type. Par exemple, tous les clips d'action apparaissent dans une section, et tous les clips du paysage et de close-up sont regroupés ainsi. Si nécessaire, vous pouvez également ajouter, supprimer ou échanger des clips vidéo à partir de la liste des plans.
Pour prévisualiser votre remorque dans son intégralité, cliquez sur le bouton plein écran Jouer dans le coin supérieur droit de la fenêtre de remorque. (Tous espace réservé storyboard que vous ne l'avez pas remplie avec un clip affiche simplement l'espace réservé.)
Une fois que vous êtes satisfait de votre remorque fini - ou si vous souhaitez travailler sur un autre projet - cliquez sur le bouton Bibliothèque projet à la partie supérieure du volet de la remorque, et vous verrez que iMovie a ajouté votre remorque comme un nouveau projet dans la liste de la bibliothèque.






