Comment naviguer et modifier les numéros des documents sur votre MacBook
Votre MacBook vous permet de faire beaucoup de choses à portée de main dans un document Numbers. Une fois que vous apprenez à naviguer à travers vos feuilles de calcul, il ya de façon multiple pour modifier de sorte que votre document apparaît exactement comme vous en avez besoin.
Sommaire
Naviguer et sélectionner des cellules dans une feuille de calcul
Vous pouvez utiliser les barres de défilement pour vous déplacer dans votre feuille de calcul, mais quand vous entrez des données dans les cellules, de déplacer vos doigts sur le clavier est une corvée. Pour cette raison, Numbers a différentes touches de raccourci de mouvement que vous pouvez utiliser pour naviguer. Après vous vous engagez sur ces touches pour mémoire, votre productivité tire droit vers le haut.
| Combinaison de touches ou de la clé | Lorsque les déplacement du curseur |
|---|---|
| Flèche gauche (larr-) | Une cellule vers la gauche |
| Flèche droite (-) | Une cellule vers la droite |
| Jusqu'à flèche (^) | Une cellule jusqu'à |
| Flèche vers le bas (darr-) | Une cellule vers le bas |
| Accueil | Pour le début de la feuille de calcul active |
| Fin | Pour la fin de la feuille de calcul active |
| Bas de page | Vers l'écran |
| Page Up | Jusqu'à un écran |
| Retour | Une cellule vers le bas (fonctionne également dans une sélection) |
| Tab | Une cellule vers la droite (fonctionne également dans une sélection) |
| Maj + Entrée | Une cellule jusqu'à (fonctionne aussi dans une sélection) |
| Maj + Tab | Une cellule vers la gauche (fonctionne également dans une sélection) |
Vous pouvez utiliser le pavé tactile pour sélectionner des cellules dans une feuille de calcul:
Pour sélectionner un unique cellule, cliquez dessus.
Pour sélectionner un gamme de cellules adjacentes multiples, cliquez sur une cellule à tout coin de la plage que vous voulez et puis faites glisser dans la direction où vous voulez.
Pour sélectionner un colonne des cellules, cliquez sur le bouton de cap alphabétique en haut de la colonne.
Pour sélectionner un rangée des cellules, cliquez sur le bouton de cap numérique sur le côté gauche de la rangée.
Comment saisir et modifier des données dans un tableur MacBook
Une fois que vous accédez à la cellule dans laquelle vous souhaitez saisir des données, vous êtes prêt à saisir vos données. Suivez ces étapes pour entrer dans ce genre de choses importantes:
Vous pouvez cliquer sur la cellule ou appuyez sur la barre d'espace.
Un curseur apparaît, indiquant que la cellule est prête à tenir toutes les données que vous tapez.
Tapez vos données.
Spreadsheets peuvent utiliser les deux chiffres et du texte dans une cellule - soit type d'information est considéré comme les données dans le tableur mondiale.
Pour modifier les données, cliquez sur la cellule qui contient les données pour le sélectionner et puis cliquez de nouveau sur la cellule pour afficher le curseur d'insertion. Faites glisser le curseur d'insertion à travers les personnages à les mettre en évidence, puis entrez les données de remplacement.
Pour supprimer tout simplement les caractères, mettre en évidence les caractères et appuyez sur Supprimer.
Lorsque vous êtes prêt à passer à autre chose, appuyez sur Entrée (pour enregistrer les données et de déplacer d'une cellule vers le bas) ou appuyez sur Tab (pour enregistrer les données et de déplacer d'une cellule vers la droite).
Comment aligner le texte dans votre feuille de calcul MacBook
Vous pouvez également modifier l'alignement du texte dans les cellules sélectionnées. (L'alignement par défaut est aligné à gauche pour le texte et l'alignement à droite pour les données numériques.) Suivez ces étapes:
Sélectionnez les cellules, des lignes ou des colonnes que vous voulez formater.
Cliquez sur le bouton de la barre d'outils Inspecteur.
Cliquez sur le bouton Inspecteur du texte sur la barre d'outils Inspecteur pour afficher les réglages.
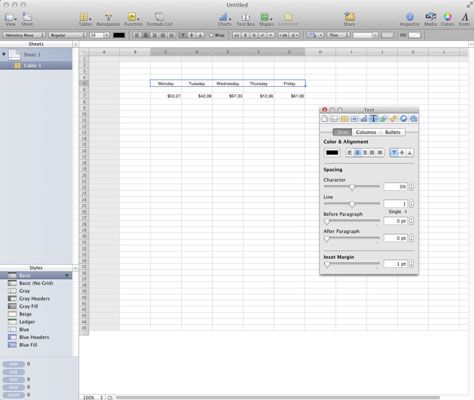
Cliquez sur le bouton d'alignement correspondant de choisir le type de mise en forme que vous souhaitez appliquer.
Vous pouvez choisir gauche, droite, centre, justifiée, et le texte à gauche et à droite des numéros. Le texte peut également être alignée sur le haut, au centre ou en bas d'une cellule.
Vous pouvez également sélectionner les cellules que vous voulez aligner et cliquez sur le bouton d'alignement appropriée dans la barre de format.
Avez-vous besoin de mettre de côté le contenu de certaines cellules? Par exemple, vous pourriez avoir besoin de créer des titres de texte pour certaines colonnes et de lignes ou de mettre en évidence les totaux dans une feuille de calcul. Pour modifier la mise en forme des données affichées dans les cellules sélectionnées, sélectionnez les cellules, des lignes ou des colonnes que vous souhaitez formater et puis cliquez sur la famille de la police, taille de police, couleur de police ou des boutons sur la barre de format.
Comment insérer et supprimer des lignes et des colonnes
Qu'est ce que c'est? Vous avez oublié d'ajouter une rangée et vous êtes maintenant trois pages dans votre entrée de données? Pas de problème. Vous pouvez facilement ajouter ou supprimer des lignes et des colonnes. Tout d'abord, sélectionnez la ligne ou la colonne que vous souhaitez supprimer ou que vous souhaitez insérer une ligne ou une colonne à côté, et de faire une des actions suivantes:
Pour une ligne: droit; souris et choisissez Ajouter rang au-dessus, Ajouter un rang en dessous, ou Supprimer ligne dans le menu contextuel qui apparaît.
Pour une colonne: droit; souris et choisissez Ajouter colonnes avant, ajouter des colonnes Après, ou Supprimer la colonne dans le menu contextuel qui apparaît.
Si vous sélectionnez plusieurs lignes ou colonnes et choisissez Ajouter, Numbers insère le même nombre de nouvelles lignes ou colonnes que vous sélectionné à l'origine. Vous pouvez également insérer des lignes et des colonnes en utilisant le menu Tableau.




