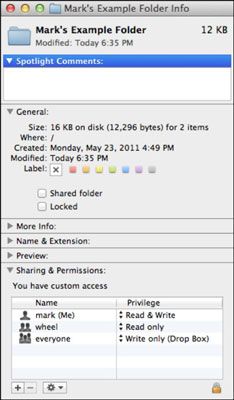Comment définir des autorisations sur votre MacBook
Vous pouvez définir des autorisations sur votre MacBook pour augmenter la sécurité de vos documents et de vous empêcher de supprimer par inadvertance des fichiers. Pour définir des autorisations, procédez comme suit:
Cliquez sur l'élément pour le sélectionner, appuyez sur Commande + I (ou choisissez-Finder Fichier), puis choisissez l'option Infos Obtenez de menu.
Alternativement, vous pouvez d'ores; cliquez sur l'élément et choisissez Obtenir des informations à la place. De toute façon, Mac OS X affiche le dialogue Info.
Cliquez sur le droit; face à flèche à côté du partage Permission rubrique pour le développer.
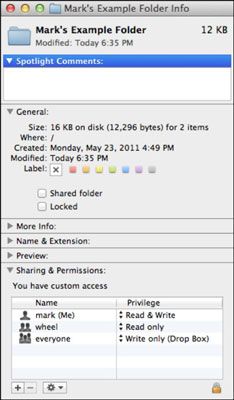
Pour modifier vos propres autorisations sur l'objet, cliquez sur le menu pop-up Privilège côté de votre nom - haut la main marqué “ (Me) ” ainsi - et de choisir un nouveau niveau d'autorisation de propriété.
Cela est probablement réglé à Lire Ecrire, et il est une bonne idée de le laisser seul. Si vous êtes le propriétaire du fichier, vous n'êtes probablement pas un risque de sécurité.
Jamais choisir un niveau d'accès pour vous-même autre que Lire Ecrire sans être absolument sûr de ce que vous faites, parce que vous pouvez potentiellement vous empêcher d'accéder ou de supprimer le fichier dans le futur!
Par exemple, si vous voulez simplement pour verrouiller un élément pour empêcher toute modification, ne pas définir votre permission de propriété en lecture seule. (Au lieu de cela, sélectionnez la case à cocher verrouillé dans la section Général de la boîte de dialogue Infos place... Vous pouvez facilement désactiver la case à cocher Verrouillé plus tard pour apporter des modifications à l'article.)
Pour modifier les autorisations pour quelqu'un d'autre ou un groupe, cliquez sur la valeur de privilège pour cet utilisateur ou un groupe, puis choisissez la valeur appropriée dans le menu pop-up.
L'attribution d'autorisations pour un groupe entier est une bonne idée pour limiter les fichiers et dossiers spécifiques à l'accès d'administrateur. (Notez, cependant, que Lion se réserve le nom du groupe roue pour des tâches internes, de sorte jamais modifier les autorisations pour le roue groupe.)
Si nécessaire, définir l'autorisation pour le menu pop-up Tout le monde (autrement connu comme “ je vais regrouper tout le monde dans cette catégorie ”).
Si un utilisateur est pas le propriétaire d'un article et ne rentre pas dans un groupe que vous avez sélectionné, cette autorisation d'accéder aux paramètres de ce fichier applique à cet utilisateur.
Nécessité d'appliquer les mêmes autorisations à tous les contenus d'un dossier - y compris les sous-dossiers-il? Si vous avez sélectionné un dossier, vous pouvez cliquer sur le bouton d'action au bas de la boîte de dialogue d'informations (qui porte une icône d'engrenage) et choisissez Appliquer aux éléments inclus dans le menu pop-up qui apparaît.
Après avoir confirmé l'action, Lion change automatiquement les autorisations pour tous les éléments contenus dans le dossier pour les mêmes paramètres.
Généralement, il est une bonne idée pas pour remplacer les autorisations pour tous les éléments d'un dossier, afin d'utiliser l'option Appliquer aux éléments inclus ne fonctionnent que lorsque cela est nécessaire.
Après que toutes les autorisations sont correctes, cliquez sur le bouton Fermer pour enregistrer vos modifications et revenir à votre Finder amical.
Si un utilisateur ou un groupe spécifique ne figurent pas déjà dans la liste Privilège, cliquez sur le bouton Ajouter (portant le signe plus) et vous pouvez ajouter un niveau de privilège spécifique pour cet utilisateur ou groupe. Vous pouvez également supprimer un niveau de privilège: Cliquez sur l'entrée souhaitée pour la sélectionner, puis cliquez sur le bouton Supprimer (qui porte un signe moins).
A propos Auteur
 Comment définir des autorisations de base dans get la fenêtre d'information de le Finder de Mac OS X Lion
Comment définir des autorisations de base dans get la fenêtre d'information de le Finder de Mac OS X Lion Vous pouvez également modifier les autorisations d'utilisateur et de groupe d'un point de partage dans Lion Server à partir du Finder en utilisant l'Info fenêtre Obtenir du dossier partagé. Ici, vous pouvez ajouter et supprimer des utilisateurs…
 Autorisations de liste de contrôle d'accès du serveur de Lion
Autorisations de liste de contrôle d'accès du serveur de Lion Listes de contrôle d'accès (ACL) dans Lion Server fournissent des nuances fines de ce que lecture et d'écriture signifie que POSIX fait. Par exemple, vous pouvez définir des autorisations d'écriture pour permettre à un groupe d'éditer des…
 Lion listes de contrôle d'accès du serveur
Lion listes de contrôle d'accès du serveur Pour tout point dans Lion Server de partage, vous pouvez également créer un liste de contrôle d'accès (ACL) pour définir les permissions. Une ACL est une liste d'utilisateurs et de groupes qui ont accès à un point de partage et les…
 Serveur Lion catégories partage de fichiers d'autorisation
Serveur Lion catégories partage de fichiers d'autorisation Dans le partage de fichiers du serveur de Lion, vous définissez les autorisations pour trois catégories d'utilisateurs: Propriétaire, Group, et Autres. Il ya aussi Tout le monde, qui est similaire à d'autres. (Vous pouvez également trouver ces…
 Propager les autorisations POSIX dans le serveur de lion
Propager les autorisations POSIX dans le serveur de lion Lorsque vous configurez le partage de fichiers dans Lion Server, vous définissez généralement des autorisations pour un ou dossiers partagés (points d'action). Habituellement, les utilisateurs peuvent créer de nouveaux fichiers ou des dossiers…
 Règles de préséance dans les structures d'autorisation de fichiers du serveur de lion
Règles de préséance dans les structures d'autorisation de fichiers du serveur de lion Si un utilisateur se plaint qu'elle ne peut pas accéder à une certaine action ou enregistrer un fichier, regardez la structure de votre permission Lion Server et l'héritage. Vous pouvez avoir un type d'héritage en prenant de manière inattendue…
 Autorisations POSIX standard dans le serveur de lion
Autorisations POSIX standard dans le serveur de lion Parce que Mac OS X (et, par conséquent, Lion Server) a Unix à sa base, les autorisations POSIX sont utilisés sur tous les fichiers et dossiers sur Mac de chaque utilisateur. Permissions POSIX sont les normes qui définissent comment Unix…
 Profitant de paramètres d'autorisations utiles dans Mac OS X Lion
Profitant de paramètres d'autorisations utiles dans Mac OS X Lion Lorsque vous travaillez avec et la définition des autorisations de dossiers dans Mac OS X Lion, vous pouvez combiner des autorisations pour un dossier. Vous trouverez probablement une option qui correspond à la façon dont vous travaillez et les…
 Les autorisations de partage de fichiers dans le lion de montagne
Les autorisations de partage de fichiers dans le lion de montagne Quand vous considérez qui peut utiliser les dossiers via le partage de fichiers sur votre Mac sous OS X Mountain Lion, trois types distincts d'utilisateurs existent sur le réseau. Voici une brève introduction aux différents types…
 Permission et le partage et Don'ts sur votre MacBook
Permission et le partage et Don'ts sur votre MacBook Tout d'abord, obtenir les bases de partage de fichiers et d'affecter des autorisations sur votre MacBook sous votre ceinture. Ensuite, vous devez maîtriser quand changer les permissions et pourquoi vous devriez (et ne doit pas) les modifier. Suivez…
 Autorisations et votre MacBook
Autorisations et votre MacBook Les fichiers sont partagés dans Mac OS X sur votre MacBook selon un ensemble de règles appelé autorisations, la possession du fichier (généralement la personne qui a enregistré le document la première fois), et un niveau d'accès partagé par…
 Comment faire pour utiliser en toute sécurité le léopard des neiges de permissions de fichiers et le partage
Comment faire pour utiliser en toute sécurité le léopard des neiges de permissions de fichiers et le partage Mac OS X Snow Leopard vous permet de définir des autorisations et les niveaux de partage qui déterminent qui peut accéder aux fichiers que vous possédez. Pour votre protection, suivez ces directives de bon sens lors de l'enregistrement des…
 Comment gérer les autorisations dans OneNote 2013
Comment gérer les autorisations dans OneNote 2013 Comme avec les autorisations pour essentiellement tout type de fichier numérique ou l'emplacement, avec OneNote 2013, il ya aussi deux types: des autorisations d'affichage et modifier les autorisations. L'ancien permet aux gens accéder et…
 Comment définir des autorisations de fichiers sur un site FTP distant
Comment définir des autorisations de fichiers sur un site FTP distant Lors du téléchargement à l'Internet, vous pourriez envisager de définir des attributs pour les fichiers stockés sur un serveur FTP. Ils comprennent Lire, Ecrire et Exécuter autorisations pour votre propre compte ainsi que d'autres qui peuvent…