Comment mettre en place les éléments de connexion macbook
Articles Login
Sommaire
- Cliquez sur l'icône préférences système dans le dock, puis cliquez sur les utilisateurs groupes icône.
- Cliquez sur l'onglet ouverture pour afficher les réglages.
- Cliquez sur le bouton ajouter (avec le signe plus) pour afficher une feuille de sélection de fichier.
- Accédez à l'application que vous souhaitez lancer à chaque fois que vous vous connectez, cliquez dessus pour la sélectionner, puis cliquez sur ajouter.
- Appuyez sur cmd + q pour quitter les préférences système et enregistrer vos modifications.
Un utilisateur doit avoir accès à des utilisateurs Groupes volet dans la fenêtre des Préférences Système d'utiliser des objets de connexion. Un utilisateur peut être verrouillé des Préférences Système, ce qui rend plus difficile pour les éléments de connexion à supprimer pour ce compte.
Par conséquent, si le compte est géré et l'accès aux Préférences Système a été désactivé, un administrateur devra permettre l'accès du compte dans les Préférences Système, permettant à l'utilisateur réussi à supprimer des éléments de connexion.
Pour configurer les éléments de connexion de votre compte, suivez ces étapes:
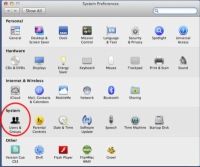  Agrandir Agrandir1 Cliquez sur l'icône Préférences Système dans le Dock, puis cliquez sur les utilisateurs Groupes icône.Rappelez-vous, seul l'administrateur peut accéder Préférences Système. | 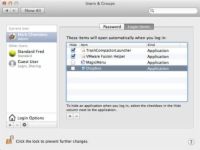  Agrandir Agrandir2 Cliquez sur l'onglet Ouverture pour afficher les réglages.Les paramètres de Connexion Articles apparaîtront. | 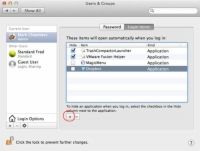  Agrandir Agrandir3 Cliquez sur le bouton Ajouter (avec le signe plus) pour afficher une feuille de sélection de fichier.La feuille de sélection apparaît. |
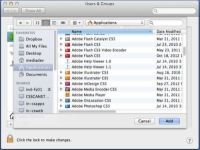  Agrandir Agrandir4 Accédez à l'application que vous souhaitez lancer à chaque fois que vous vous connectez, cliquez dessus pour la sélectionner, puis cliquez sur Ajouter.Si vous êtes d'humeur à faire glisser et déposer, il suffit de glisser les applications que vous souhaitez ajouter à partir d'une fenêtre du Finder et déposez-les directement dans la liste. |   Agrandir Agrandir5 Appuyez sur cmd + Q pour quitter les Préférences Système et enregistrer vos modifications.Si l'application est en cours d'exécution pour le moment, vous pouvez prendre un raccourci facile et éviter ces étapes: Il suffit de droite; cliquez sur l'icône de l'application dans le Dock et choisissez Ouvrir avec la session dans le menu pop-up qui apparaît. Connexion articles sont lancés dans l'ordre dans lequel ils apparaissent dans la liste, se sentent libres de faire glisser les éléments dans l'ordre que vous souhaitez. |



