Comment définir les préférences système de votre MacBook
La fenêtre Préférences Système sur votre MacBook est une bête autonome. Il vous donne de nombreuses options pour faire de votre Mac soit exactement la façon dont vous voulez qu'il soit. Vous pouvez y accéder dans un certain nombre de façons:
Cliquez sur le menu Pomme et choisissez Préférences Système.
Cliquez sur l'icône Préférences Système dans le Dock - il est une collection d'engins.
Cliquez sur le menu Pomme, choisissez Dock, puis choisissez Préférences du Dock.
Cliquez sur l'heure et la date d'affichage de la barre de menu, puis choisissez Ouvrir Date et heure. (En fait, vous pouvez également cliquer sur la plupart des autres icônes d'état du menu - y compris Bluetooth, Wi-Fi, l'affichage et modem - et puis choisissez Ouvrir Préférences.)
droit; cliquez sur une zone inhabitée de votre bureau et choisissez Changer le fond de bureau.
Dernier point, mais non le moindre, cliquez sur l'icône Launchpad dans le Dock, puis cliquez sur l'icône Préférences Système.
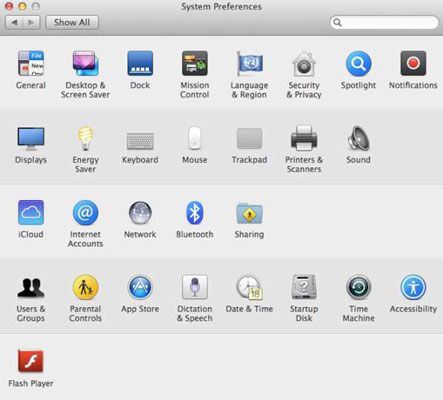
Lorsque la fenêtre Préférences Système est ouvert, vous pouvez cliquer sur l'une des icônes de groupe pour passer à ce groupe de volet. La fenêtre entière se transforme pour afficher les paramètres pour le volet sélectionné. Par exemple, le volet Sound, qui vous permet de définir une alerte sonore du système, de configurer le microphone intégré de votre MacBook, et vous permet de choisir parmi plusieurs options de sortie.
Beaucoup de vitres comprennent également un certain nombre de boutons à onglets en haut - dans ce cas, des effets sonores, Output et Input. Vous pouvez cliquer sur ces onglets pour passer à un autre article de la même volet. Beaucoup de vitres dans les Préférences Système ont plusieurs sections. Cette conception permet à nos amis de chez Apple pour regrouper un grand nombre de paramètres connexes dans le même volet (sans que les choses se faire trop confus).
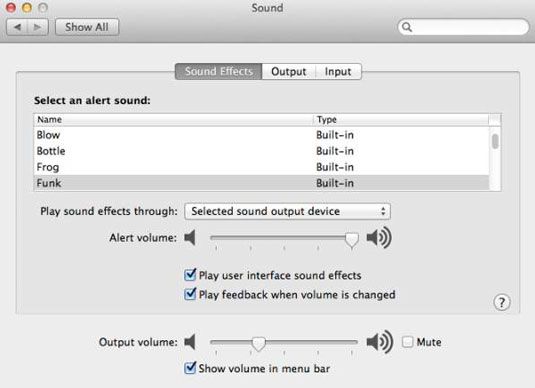
Pour revenir au Préférences Système de haut niveau volet de tout autre volet, cliquez simplement sur le bouton Show All (en haut à gauche) ou appuyez sur # 8984- + L. Vous pouvez également cliquer sur les familiers boutons Précédent et Suivant pour reculer à travers les vitres que vous avez déjà visitées et le transférer à nouveau, dans l'ordre. (Ouais, ces boutons fonctionnent comme les contrôles de navigateur dans Safari. Parfois, la vie est drôle cette façon.)
Bien que les préférences système vitres sont classés par catégorie lorsque vous installez pour la première Mavericks, vous pouvez également afficher les panneaux dans l'ordre alphabétique. Cela rend plus facile de choisir un volet si vous n'êtes pas sûr de quel groupe il se trouve.
Pour organiser les vitres de cette façon, choisissez Affichage-Organiser par ordre alphabétique. Notez que vous pouvez également sélectionner n'importe quel volet directement à partir du menu Affichage. Choisissez Vue-Personnaliser, vous pouvez masquer les icônes spécifiques de la fenêtre Préférences Système. Juste désélectionner la case à cocher à côté de chaque icône que vous souhaitez caché, et cliquez sur Terminé. Vous pouvez encore atteindre les icônes cachées dans le menu Préférences Système de vue, de sorte qu'ils ne sont pas bannis pour toujours.
En fait, vous pouvez d'ores; cliquez sur l'icône Préférences Système dans le Dock pour aller à toute volet dans le menu contextuel. Wowzers!
Vous ne trouverez pas un bouton OK que vous devez cliquer pour appliquer les Préférences Système changements. Les développeurs d'Apple de faire les choses de la bonne façon. Vos modifications apportées aux paramètres dans un panneau sont enregistrées automatiquement lorsque vous cliquez sur Afficher tout ou lorsque vous cliquez sur le bouton Fermer dans la fenêtre des Préférences Système. Vous pouvez également appuyer # 8984- + Q pour quitter la fenêtre et sauvegarder tous vos changements automatiquement.
Certaines applications tierces et les médias plug-ins peuvent effectivement installer leurs propres panneaux dans votre fois-vierge fenêtre Préférences Système. Vous les voyez disposés au bas de la fenêtre. (Par exemple, Adobe Flash Player ajoute une icône.) Ceux-ci fonctionnent de la même manière que tout autre volet dans les Préférences Système. Cliquez sur l'icône, régler les paramètres si nécessaire, puis fermez la fenêtre des Préférences Système pour enregistrer vos modifications.
Si vous voyez un bouton Appliquer dans un volet, vous pouvez cliquer dessus pour appliquer immédiatement les modifications apportées, sans quitter le volet. Ceci est parfait pour les paramètres que vous pourriez vouloir essayer avant de les accepter, comme beaucoup de contrôles dans le volet Réseau.
Cependant, si vous êtes sûr de ce que vous avez changé et comment ces changements vont affecter votre système, vous ne disposez pas de cliquer sur Appliquer. Juste sortir de la fenêtre des Préférences Système ou cliquez sur Afficher tout comme vous le feriez normalement.






