Comment utiliser la Automator de MacBook
Une caractéristique populaire dans Mountain Lion MacBook - Automator - peut vous faire économiser une quantité énorme de temps derrière le clavier. Vous utilisez Automator pour créer des applications avec un parent d'AppleScript appelé AppleEvents. (Dans le cas où vous n'êtes pas familier avec AppleScript, il est le langage de programmation simple que vous pouvez utiliser pour automatiser les tâches et les applications au sein de Mountain Lion.)
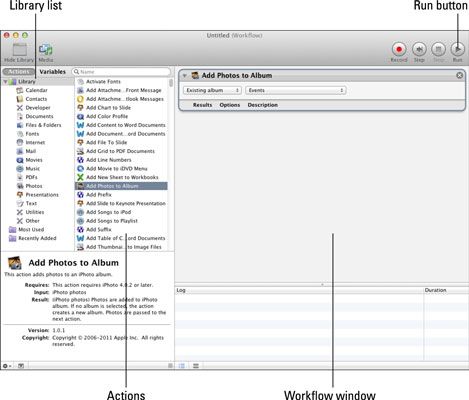
Naturellement, l'écriture d'une application peut sembler intimidante - semblable à la construction d'une seule main votre propre sous-marin nucléaire sur un long week-end - mais Automator est réellement facile à utiliser. Heck, vous trouverez peut-être carrément amusant!
Vous pouvez également créer workflows, qui sont des opérations séquentielles (et reproductibles) qui sont effectuées sur les mêmes fichiers ou de données, puis votre application Automator peut démarrer automatiquement les applications que sont nécessaires pour faire le travail.
Voici un excellent exemple: Vous travaillez avec un bureau de service qui vous envoie un CD chaque semaine avec de nouvelles photos de produits pour le département marketing de votre entreprise. Malheureusement, ces images sont flat-out énorme - prises avec un appareil photo de 12 mégapixels - et ils sont toujours dans le mauvais sens. Avant de les déplacer vers le dossier Marketing, vous avez pour redimensionner chaque image et laborieusement faire pivoter, puis enregistrez la version plus petite.
Avec l'aide de Automator, cependant, vous pouvez construire une application personnalisée qui lit automatiquement chaque image dans le dossier, redimensionne, tourne, et même génère une image miniature ou imprime l'image, puis déplace les images massés dans le dossier approprié.
Vous auriez normalement devez lancer manuellement Aperçu pour effectuer les opérations de l'image, puis utilisez une fenêtre du Finder pour déplacer les nouveaux fichiers au bon endroit. Mais maintenant, avec Automator, une seule double-clic sur l'icône de votre application personnalisée fait le tour.
Vous trouverez Automator dans le dossier Utilitaires du Launchpad (ou, à partir d'une fenêtre du Finder, dans votre dossier Applications). Actuellement, Automator peut gérer des tâches spécifiques dans plus de 80 applications (y compris le Finder), mais à la fois Apple et les développeurs tiers peuvent ajouter un nouveau soutien de la tâche Automator pour les deux applications nouvelles et existantes.
Pour créer une application simple avec Automator, lancez l'application et suivez ces étapes:
Sélectionnez l'application et cliquez sur Choisir.
Cliquez sur l'application souhaitée dans la liste de la bibliothèque.
Automator affiche les actions disponibles pour cette application.
Faites glisser l'action souhaitée dans la fenêtre Bibliothèque à la fenêtre de workflow.
Modifiez les paramètres spécifiques prévues pour l'action que vous avez choisi.
Répétez les étapes 2-4 pour terminer le flux de travail.
Cliquez sur Exécuter (en haut à droite) pour tester votre script.
Utilisez des exemples de fichiers pendant que vous affiner votre demande de peur que vous faites accidentellement quelque chose de néfaste pour un original (et irremplaçable) Fichier!
Lorsque l'application fonctionne comme vous le souhaitez, appuyez sur Cmd + Maj + S pour enregistrer.
Dans la boîte de dialogue Enregistrer qui apparaît, tapez un nom pour votre nouvelle application.
Cliquez sur le menu local Où et spécifiez l'emplacement où le fichier doit être sauvegardé.
Cliquez sur le menu déroulant Format de fichier et choisissez l'application.
Cliquez sur Enregistrer.
Votre nouvelle icône de l'application Automator comprend le robot debout Automator sur un document. Pourquoi, la plupart des êtres humains normaux souhaitez-vous un appel programmeur, alors assurez-vous que vous êtes impénétrable à partir de maintenant! Si vous allez utiliser votre nouvelle application Automator souvent, ne pas oublier que vous pouvez le rendre plus pratique à utiliser en faisant glisser l'icône de l'application à votre Dock ou sur votre bureau.
Pour trouver toutes les actions d'un certain type dans la liste Bibliothèque, cliquez dans la boîte de recherche en haut de la fenêtre Bibliothèque et tapez un mot-clé, tels que enregistrer ou brûler. On n'a même pas besoin d'appuyer sur Retour!
Si votre application Automator devrait fonctionner à chaque fois que vous vous connectez - par exemple, la demande suit votre temps sur un projet - suivez ces étapes pour configurer l'application comme un élément de connexion:
Ouvrez les Préférences Système.
Afficher les utilisateurs Groupes volet.
Cliquez sur le bouton Connexion Articles.
Cliquez sur le bouton + au bas de la liste.
Accédez à l'emplacement de votre nouvelle application Automator.
Cliquez sur Ajouter.
Maintenant votre application Automator est vraiment automatique. Surveillez votre autre gape significative dans la stupéfaction que votre MacBook commence à travailler sans vous toucher le clavier! (Si vous avez ajouté l'icône de l'application à votre Dock, vous pouvez aussi tout simplement droit; cliquez sur l'icône et choisissez Options-Ouvrir avec la session de la droite; cliquez sur le menu qui apparaît toute façon, votre MacBook reçoit le message..)




