Comment utiliser macbook tableau de bord
MacBook Tableau de bord vous permet d'afficher et d'utiliser des widgets avec la presse sur un bouton. Widgets sont de petites applications - surnommé par certains comme “ applets ” - qui fournissent généralement une seule fonction.
Par exemple, tableau de bord est livré avec une calculatrice, dictionnaire, horloge, affichage météo, et le calendrier de façon rapide et simple. Vous pouvez afficher et utiliser ces widgets à tout moment en appuyant sur le clavier du tableau de bord par défaut, qui est F4 sur les modèles actuels de clavier Apple, mais vous pouvez modifier la clé sur le panneau de contrôle de mission dans les Préférences Système.
Tableau de bord apparaît comme un ordinateur de bureau dans les espaces bande sur l'écran de contrôle de mission, une icône dans le Dock, et comme une icône du Launchpad.
Appuyez sur la touche du tableau de bord, et les widgets apparaissent, prêt pour que vous utilisez. Vous pouvez ajouter des widgets sur votre tableau de bord en cliquant sur le bouton Ajouter (qui porte un signe plus, naturellement) dans le coin inférieur gauche de l'écran du tableau de bord. Ensuite, tableau de bord affiche l'ensemble de votre collection de widgets, et vous pouvez cliquer sur un widget pour l'ajouter directement dans votre tableau de bord.
Il est également facile de réorganiser les widgets qui sont déjà peuplent Dashboard en les faisant glisser à l'endroit désiré. Après avoir fini de personnaliser l'affichage du tableau de bord, cliquez sur l'arrière-plan du tableau de bord pour revenir à votre tableau de bord. Quand il est temps de retourner au travail (ou jouer), appuyez sur la touche du tableau de bord pour revenir à votre bureau Mountain Lion, ou cliquez sur le droit; bouton du bas à droite de l'écran.
Si vous devez utiliser un widget pour seulement une ou deux secondes, appuyez et maintenez enfoncée la touche du tableau de bord. Lorsque vous relâchez la touche, vous êtes de retour à votre bureau.
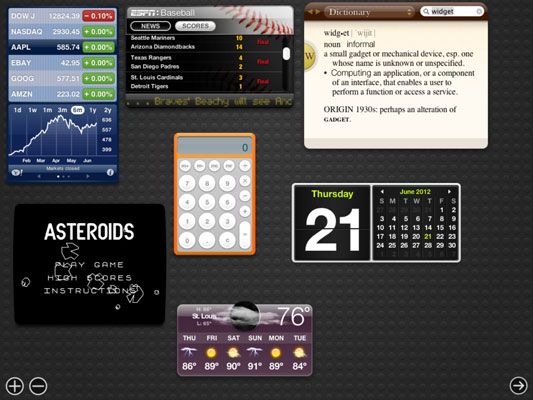
La plupart des widgets ont une icône d'information (chercher un petit cercle avec une lettre minuscule je). Cette icône vous permet de changer les choses, telles que les frontières, les codes postaux, et des colonnes d'affichage. Cliquez sur cette icône de l'information, et vous pouvez modifier les options que sont disponibles pour ce widget.
Pour supprimer un widget de l'écran du tableau de bord, cliquez simplement sur le bouton Supprimer et vous remarquerez un petit bouton X apparaît à côté de chaque widget sur votre tableau de bord. Cliquez sur le bouton X à côté du widget que vous souhaitez supprimer, et il disparaît de l'écran. Suppression d'un widget ne supprime pas de votre Mac entièrement! Vous pouvez ajouter un widget qui a supprimé à nouveau en cliquant sur le bouton Ajouter.
Alors que vous ajoutez des widgets, vous pouvez également cliquer sur le bouton Plus de Widgets, qui saute directement à la zone de téléchargement du widget sur le site Web d'Apple.
Vous pouvez modifier la clé de tableau de bord en le transformant en une séquence de touches, trackpad geste, ou la souris touche l'action, ce qui est une bonne chose si vous utilisez déjà une application qui se développe sur F4. Visitez le volet contrôle de la mission dans les Préférences Système, et utiliser le Maj, Ctrl, Option touches, et CMD avec la clé du tableau de bord pour spécifier un modificateur, ou choisissez un bouton de geste ou la souris pour activer le tableau de bord.
Oh, saviez-vous que Mountain Lion vous permet de créer vos propres widgets Dashboard? Cela est vrai, cette fonctionnalité est sûr d'être un gagnant parmi la foule. Suivez ces étapes pour créer un nouveau toileAgrafe Widget Dashboard de votre site préféré:
Exécutez Safari et de naviguer sur le site que vous souhaitez afficher sous forme de widget.
Choisissez Fichier-Ouvrir dans Dashboard.
Sélectionnez la partie de la page que vous souhaitez inclure dans votre gadget, puis cliquez sur Ajouter.
Certaines pages Web utilisent des cadres d'organiser et de sections distinctes d'une page, cette étape vous permet de choisir le cadre avec le contenu souhaité.
Faites glisser les poignées sur les bords de la frontière de sélection pour redimensionner votre image widgets et puis cliquez sur Ajouter.
Bam! Mountain Lion affiche votre nouveau widget dans Dashboard WebClip.
Un widget WebClip peut inclure du texte, des graphiques et des liens, qui met à jour Dashboard chaque fois que vous affichez vos widgets. Pensez que pour une seconde: affichages dynamiques, tels que les cartes météorologiques, des dessins animés, même l'image de téléchargement de musique gratuit sur l'iTunes Store, sont toutes de bonnes sources de widgets WebClip! (Ce dernier est un véritable gain de temps.)
Si vous cliquez sur un lien dans un widget WebClip, Dashboard charge la page Web dans Safari complète, de sorte que vous pouvez même l'utiliser pour surfer Webclips les sites que vous visitez souvent.






