Comment utiliser les projecteurs sur votre MacBook
Invoquant la magie de Spotlight de MacBook est un clin d'œil. Le champ de recherche Spotlight traîne toujours sur le côté droit de la barre des menus du Finder. Vous pouvez soit cliquer une fois sur l'icône en forme de loupe ou appuyez simplement sur cmd + barre d'espace. De toute façon, Mountain Lion affiche la boîte de recherche Spotlight.
Sommaire
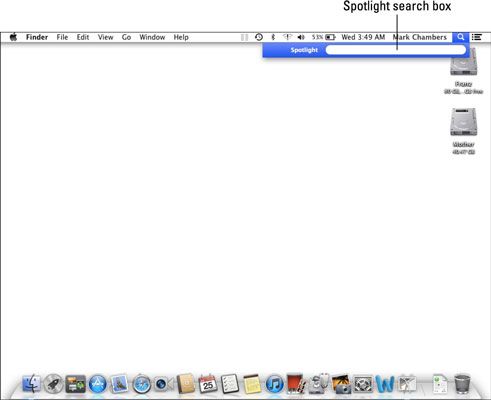
Spotlight fonctionne par indexage - en d'autres termes, la recherche et le suivi des mots clés dans vos fichiers.
En fait, les indices Montagne Lion pratiquement tous les contenus de lecteurs de votre MacBook, le maintien de cet indice gigantesque continu pendant que vous créez de nouveaux fichiers et de modifier des fichiers existants. Mountain Lion peut chercher ce fichier d'index en une fraction de seconde après que vous entrez vos critères de recherche. Votre fichier d'index contient toutes sortes de données, donc la capacité de Spotlight pour présenter les données correspondants à partir de vos fichiers et dossiers de demande.
Recherche avec Spotlight
Pour commencer un sujet de recherche Spotlight, cliquez dans la boîte de Spotlight et commencez à taper. Dès que votre doigt appuie sur la première touche, les éléments correspondants commencent à apparaître. Vous ne devez pas appuyer sur Retour pour démarrer le processus, par la manière.
Lorsque vous tapez plusieurs caractères, les résultats de Spotlight sont mis à jour en temps réel pour refléter ces qualificatifs plus restrictives. Par exemple, si vous tapez trois personnages - dire, Lio - vos résultats seraient beaucoup plus précis: tout de Lion de montagne à Lionel Trains.
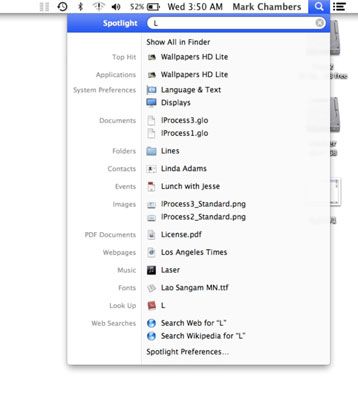
Spotlight affiche ce qu'il considère comme les 20 premiers éléments correspondants dans le menu Spotlight lui-même. Ces résultats plus pertinents sont organisés en catégories, telles que Documents, Images, et des dossiers. Vous pouvez modifier l'ordre dans lequel les catégories apparaissent.
Avec sa magie interne, Spotlight présente la catégorie Top Hit en haut des résultats de recherche. Vous verrez que le Top Hit est souvent tout ce que vous cherchez. Pour ouvrir ou lancer l'élément de réussite Top à partir du clavier, il suffit d'appuyer sur Entrée.
Vous ne trouvez pas ce que vous étiez après? Cliquez sur le bouton X qui apparaît sur le côté droit de la boîte de Spotlight pour réinitialiser la boîte de recherche, puis recommencer.
Si tout ce que vous savez sur l'article que vous recherchez est son type de fichier, vous pouvez afficher tous les fichiers d'un type particulier sur votre système en utilisant le type de fichier que le mot-clé. Par exemple, pour fournir une liste de toutes les images sur votre système, il suffit d'utiliser images comme mot-clé - la même chose pour des films, des contacts, des applications et audio, aussi.
Pour permettre une plus grande flexibilité dans vos recherches, Apple utilise ces booléennes amis de recherche utiles que vous connaissez peut-être: ET, OU, et PAS. Par exemple, dans Mountain Lion, vous pouvez effectuer des recherches Spotlight tels que
Cheval ET vache: Rassemble toutes les références à la fois les animaux de basse-cour en une seule recherche
Batman OU Robin: Retourne toutes les références à soit Batman ou Robin
pomme PAS PC: Affiche toutes les références à Apple qui ne comprennent pas toute l'information sur les PC ignobles
Match des trucs
Après avoir exécuté une recherche Spotlight et trouve la proverbiale aiguille dans la botte de foin de votre système, quelle est la prochaine?
Juste cliquez sur l'élément. Selon le type d'objet, Mountain Lion fait une des quatre choses:
Lance une application
Ouvre un volet spécifique dans les Préférences Système
Ouvre un document ou un élément de données, comme une carte de contacts
Affiche un dossier dans une fenêtre du Finder
Pour voir toutes sortes d'informations utiles sur chaque élément du menu Spotlight, cliquez sur Afficher Tout élément pour développer votre menu Spotlight dans la fenêtre des résultats. Sur le clavier, vous pouvez appuyer sur la touche de raccourci de la fenêtre Résultats, que vous pouvez définir à partir de Préférences Système.
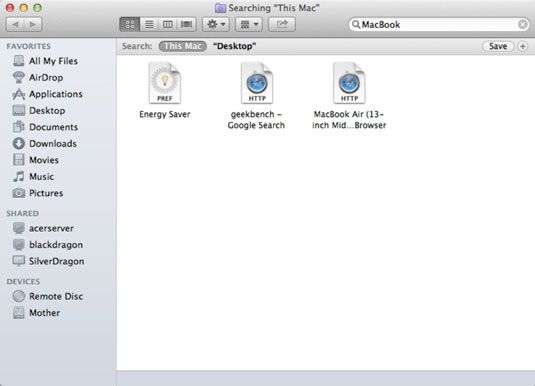
Pour filtrer davantage la recherche, cliquez sur l'un des boutons de la barre d'outils de la fenêtre Résultats Spotlight ou créer votre propre filtre personnalisé. Cliquez sur le bouton avec le signe plus pour afficher la barre de recherche, puis cliquez sur les menus pop-up pour choisir de critères tels que le type de fichier, le contenu du texte, ou l'emplacement sur votre système.
Vous pouvez également filtrer la liste par la date à laquelle les articles ont été créés ou sauvegardés dernière. Pour ajouter ou supprimer des critères, cliquez sur le bouton plus ou touche moins, respectivement, sur le côté droit de la barre des critères de recherche. Pour enregistrer un filtre personnalisé que vous avez créé, cliquez sur Enregistrer.
Après avoir localisé l'élément que vous souhaitez, cliquez dessus pour l'ouvrir, le lancement ou l'afficher, tout comme vous le feriez sur le menu Spotlight.
Tweak Spotlight dans les Préférences Système
La fenêtre Préférences système bénéficie d'un volet de Spotlight, que vous pouvez utiliser pour personnaliser ce recherche correspond vous voyez et comment elles sont présentées. Pour régler ces paramètres, cliquez sur l'icône Préférences Système dans le Dock, puis cliquez sur l'icône de Spotlight.
Paramètres Résultats
Dans l'onglet Résultats de la recherche de la fenêtre Spotlight préférences, vous pouvez
Choisissez vos catégories. Pour désactiver une catégorie, activez la case à cocher à côté de la catégorie inutile pour l'effacer - rendant ainsi plus de place pour d'autres catégories que vous allez utiliser.
Spécifiez l'ordre dans lequel les catégories apparaissent dans Spotlight. Faites glisser les catégories dans l'ordre dans lequel vous voulez qu'ils apparaissent sur le menu Spotlight et dans la fenêtre des résultats.
Sélectionnez nouveau menu Spotlight et Spotlight Résultats raccourcis fenêtre de clavier. En fait, vous pouvez activer ou désactiver soit raccourci clavier, que vous le souhaitez. Cliquez sur le menu pop-up pour choisir une combinaison de touches.
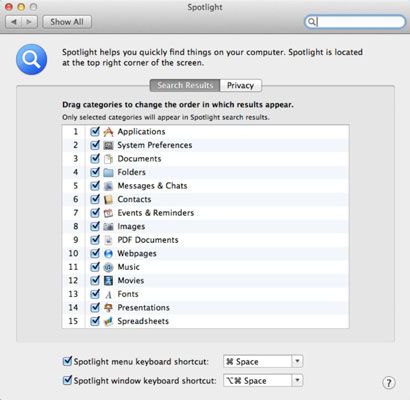
Mark choses hors limites
Cliquez sur l'onglet Confidentialité d'ajouter des disques et des dossiers qui ne devraient jamais être listés comme les résultats d'une recherche Spotlight. Les disques et dossiers que vous ajoutez à cette liste ne seront pas apparaître même si elles correspondent à votre chaîne de recherche, peu importe quel type de recherche que vous utilisez. Cette sauvegarde peut être utile pour les organisations qui sont requis par la loi pour protéger leurs données de patient ou du client.
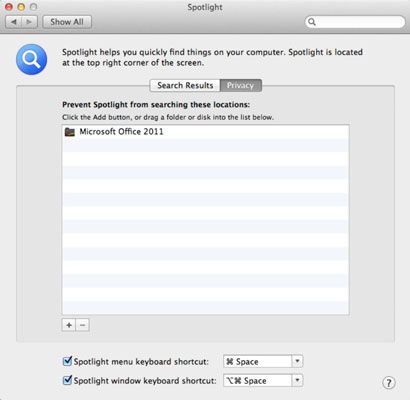
Pour ajouter un emplacement privé, cliquez sur le bouton Ajouter et naviguez jusqu'à l'emplacement souhaité. Puis cliquez sur l'emplacement pour le sélectionner, puis cliquez sur Choisir.






