Comment utiliser le dossier d'accueil de votre MacBook
Votre MacBook vous permet de créer votre propre dossier d'accueil spécial. Chaque compte d'utilisateur que vous créez dans Mountain Lion est en fait un univers autonome. Par exemple, chaque utilisateur dispose d'un certain nombre de caractéristiques uniques et des dossiers consacrés juste pour cette personne, et Mountain Lion garde la trace de tout ce que les changements de l'utilisateur ou crée.
Cet univers unique comprend un système différent des dossiers pour chaque compte d'utilisateur sur votre système. Le dossier de niveau supérieur utilise le nom court qui Mountain Lion attribue lorsque ce compte d'utilisateur est créé- ne regardez pas nécessairement pour un dossier nommé Accueil. Naturellement, le nom du dossier réel est différent pour chaque personne, et Mac techno-types se réfèrent généralement à ce dossier que votre Dossier d'accueil.
Le dossier de départ Chaque compte contient un ensemble de sous-dossiers, y compris
Films
Musical
Photos
Téléchargements (pour les fichiers que vous téléchargez en utilisant Safari ou par le biais de pièces jointes Apple Mail)
Publique (pour les fichiers que vous souhaitez partager avec d'autres sur votre réseau)
Sites (pour les pages Web créées par l'utilisateur)
Documents (pour les fichiers créés par l'utilisateur)
Bien que vous pouvez stocker vos affaires au racine (niveau supérieur) de votre lecteur, ce troupeau de fichiers, des dossiers et des alias peuvent avoir du monde et de confondre rapidement. Voici une marque de Maxim à vivre par:
Votre dossier Accueil est où vous à sortir et où vous stockez vos trucs. Utilisez-le pour vous rendre la vie calcul beaucoup Plus facile!# 153-
Créer des sous-dossiers au sein de votre dossier Documents pour organiser vos fichiers et dossiers encore plus loin.
Votre dossier d'accueil est très pratique pour rejoindre car il apparaît dans la fenêtre de barre latérale du Finder. Un clic de votre dossier d'accueil, et tous vos trucs est à portée de main. (Si votre dossier d'accueil ne figure pas dans la barre latérale, on peut facilement arranger! Choisissez Finder Préférences, cliquez sur l'onglet de la barre latérale, puis activez la case à cocher pour afficher votre dossier d'accueil.)
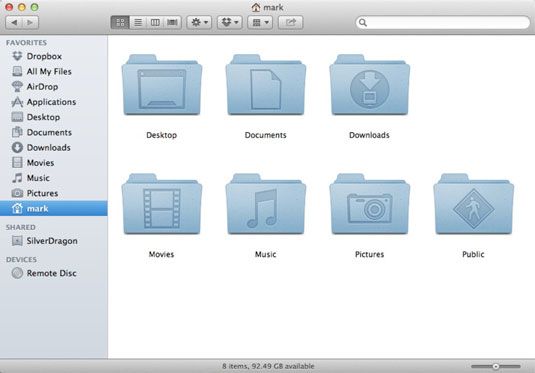
En plus d'utiliser la fenêtre barre latérale du Finder, vous pouvez accéder à votre dossier d'accueil dans d'autres manières pratiques:
Dans le menu Aller: Choisissez Aller-Home pour voir votre dossier d'accueil immédiatement à partir de la fenêtre du Finder. Alternativement, vous pouvez appuyer sur cmd + Maj + H pour accomplir la même chose.
De la boîte de dialogue Ouvrir: Fichier dialogue Ouvrir standard de Mountain Lion comprend également le même dossier d'accueil (et sous-dossier) icônes que la fenêtre barre latérale du Finder.
En tout nouvelle fenêtre du Finder vous ouvrez: Si vous le souhaitez, vous pouvez définir chaque fenêtre Finder que vous ouvrez pour afficher automatiquement votre dossier d'accueil:
Choisissez Finder Preferences et cliquez sur l'onglet Général pour afficher la boîte de dialogue.
Cliquez sur le bouton flèche à droite du menu pop-up New fenêtres du Finder Show.
Un menu apparaît (d'où le nom).
Cliquez sur l'entrée dans le menu d'accueil.
Cliquez sur le bouton Fermer dans le coin supérieur gauche de la boîte de dialogue.
Vous êtes prêt à aller. A partir de maintenant, chaque fenêtre du Finder vous ouvrez affiche votre logement dossier comme emplacement de départ!
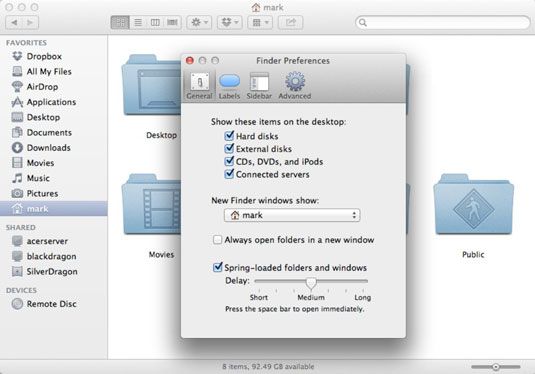
Voici une autre raison pour utiliser votre dossier d'accueil pour stocker vos affaires: emplacements par défaut! Mountain Lion attend vos trucs d'être là lorsque vous migrez vos fichiers à partir d'un ancien Mac vers un nouveau Mac, et toutes les applications iLife et iWork look à votre dossier d'accueil lors du chargement et enregistrement de projets.



