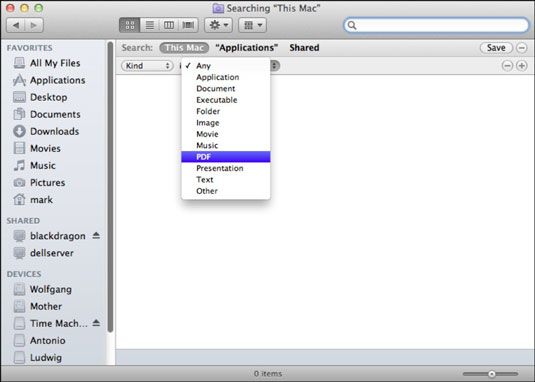Rechercher des fichiers sur votre MacBook à partir du dialogue de recherche
Bien que la boîte de recherche sur votre barre d'outils MacBook Finder est tout ce que vous avez généralement besoin de trouver la plupart des fichiers et des dossiers, vous avez parfois besoin d'un peu plus de souplesse et de puissance pour localiser ce que vous devez sur votre système. Pour ce faire, ajoutez les commandes Rechercher, que vous pouvez utiliser pour créer des recherches personnalisées avec des critères plus complexes. Pour localiser un fichier en utilisant les commandes Rechercher, suivez ces étapes:
Avec le Finder actif, afficher les commandes Rechercher en appuyant sur Commande + F (ou choisissez Fichier dans le menu Finder, puis choisissez Rechercher).
Mac OS X affiche les contrôles que vous voyez ici.
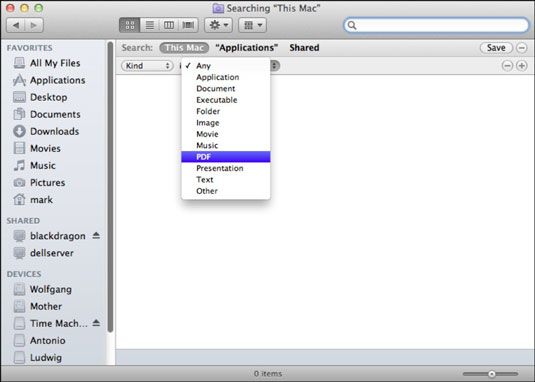
Cliquez sur les boutons en haut de la liste pour spécifier l'endroit où vous souhaitez rechercher.
Vous pouvez choisir ce Mac (votre système entier, y compris les volumes de réseau) ou un volume local.
Pour rechercher un nom de fichier spécifique, cliquez sur le premier menu pop-up dans la bande de critères de recherche dans le haut de la fenêtre et choisissez Nom puis tapez tout ou partie du nom de fichier dans la boîte contient.
Lion commence automatiquement la recherche dès que vous tapez au moins un caractère.
Après avoir localisé le fichier ou le dossier que vous avez besoin, cliquez sur le nom de l'entrée de révéler l'emplacement du fichier ou dossier correspondant dans la barre de chemin en bas de la fenêtre. Vous pouvez également double-cliquez dessus pour lancer (ou écran) il.
Si vous souhaitez rechercher une chaîne de texte dans le document lui-même, cliquez sur le premier menu pop-up dans une rangée, choisissez Sommaire, puis tapez la chaîne à faire correspondre dans la boîte.
Le texte doit apparaître comme vous avez tapé, il est donc toujours une bonne idée de limiter ce que vous recherchez à un minimum de mots que vous êtes à peu près sûr provoquera un match. (Recherche de contenu ne soit pas sensible à la casse, si.) Contenu de la recherche ne fonctionne que lorsque vous avez généré un index.
D'inclure des critères de recherche supplémentaires lignes, cliquez sur le bouton avec le signe plus à côté de la dernière ligne de critère.
Vous pouvez limiter vos résultats sur la base de toutes sortes de règles, y compris la date à laquelle le fichier ou le dossier a été modifié pour la dernière quand il a été créé, le type de fichier, la taille, l'extension, ou si le fichier ou le dossier est marqué visible ou caché (par exemple un fichier du système).
Vous pouvez également supprimer une ligne de critère de recherche en cliquant sur le bouton avec le signe moins.
Pour enregistrer les critères de recherche que vous avez sélectionné, cliquez sur Enregistrer.
Cela crée un Dossier intelligent, qui (vous allez aimer ce) Lion met automatiquement à jour (en temps réel) pour contenir toutes les pièces correspondent aux critères que vous avez sauvé! Vous pouvez spécifier l'emplacement de votre dossier intelligent, et vous pouvez choisir de l'ajouter à votre barre latérale du Finder pour la commodité ultime. Doux.
Lorsque vous avez terminé démarchage votre ordinateur, cliquez sur le bouton Retour dans la boîte de dialogue Rechercher pour revenir au Finder.
A propos Auteur
 Dossiers et OS X intelligente Yosemite
Dossiers et OS X intelligente Yosemite UN dossier intelligent vous dans OS X permet de sauvegarder les critères de recherche et les faire travailler en arrière-plan pour afficher les résultats en temps réel. En d'autres termes, un dossier intelligent est mis à jour en permanence, de…
 Personnalisez votre barre d'outils du Finder de MacBook
Personnalisez votre barre d'outils du Finder de MacBook Sur votre MacBook, vous pouvez personnaliser cette bande d'icônes dans la partie supérieure de la fenêtre du Finder qui est affectueusement appelé le barre d'outils. Vous pouvez basculer l'affichage de la barre d'outils dans une fenêtre du…
 Comment élargir les recherches Spotlight sur votre MacBook
Comment élargir les recherches Spotlight sur votre MacBook Si vous cliquez sur le Afficher dans le Finder élément de menu au début de vos résultats de recherche sur votre MacBook, le menu Spotlight se développe dans la fenêtre Spotlight (qui est en fait une fenêtre du Finder avec des figurants).Pour…
 Rechercher des fichiers sur votre MacBook de la barre d'outils
Rechercher des fichiers sur votre MacBook de la barre d'outils Travailler sur votre MacBook et le besoin de trouver un fichier rapide? La barre d'outils par défaut a ce qu'il vous faut: le Champ de recherche, qui offre la possibilité d'effectuer une recherche Spotlight pour une chaîne de texte dans vos…
 Comment personnaliser la barre d'outils sous Mac OS X Snow Leopard
Comment personnaliser la barre d'outils sous Mac OS X Snow Leopard La barre d'outils en haut de l'écran Mac OS X Snow Leopard vous donne un seul clic l'accès à de nombreuses tâches de base. Vous pouvez personnaliser les icônes qui apparaissent sur la barre d'outils pour faciliter votre Mac style et…
 Comment créer un dossier intelligent mac pour organiser votre recherche Spotlight
Comment créer un dossier intelligent mac pour organiser votre recherche Spotlight Dossiers Mac intelligents organiser les fichiers informatiques basées sur les critères de recherche que vous avez choisi en créant des raccourcis vers les fichiers. Qui plus est, grâce à des gens intelligents à la pomme, dans les coulisses des…
 Comment chercher pour les classeurs dans Excel 2010
Comment chercher pour les classeurs dans Excel 2010 Si vous souhaitez ouvrir un classeur dans Excel 2010, mais ne me souviens pas le nom du fichier ou l'emplacement, vous pouvez utiliser la fonction de recherche dans Microsoft Windows pour trouver le classeur manquant. Pour utiliser la fonction de…
 Recherche pour les classeurs dans Excel 2007
Recherche pour les classeurs dans Excel 2007 Si vous souhaitez ouvrir un classeur dans Office Excel 2007, mais ne me souviens pas le nom du fichier ou l'emplacement, vous pouvez utiliser la fonction de recherche pour trouver le classeur manquant. Pour utiliser la fonction de recherche d'Excel,…
 Trouver éléments dans des dossiers sur les perspectives
Trouver éléments dans des dossiers sur les perspectives Si vous avez besoin de localiser un élément dans un dossier, Outlook propose deux commandes: Trouver une commande simple de constater que vous pouvez accéder par la barre d'outils standard et une avancée Trouver commande qui nécessite plus…
 Comment rechercher un fichier ou un dossier à partir des fenêtres du menu de démarrage 7
Comment rechercher un fichier ou un dossier à partir des fenêtres du menu de démarrage 7 Bien que vous pouvez ouvrir une fenêtre de recherche distincts, l'un des moyens les plus faciles pour rechercher des fichiers et des dossiers dans Windows 7 est de rechercher directement à partir du menu Démarrer. Heureusement, Windows 7 a…
 Comment rechercher un fichier dans Windows Vista
Comment rechercher un fichier dans Windows Vista Utilisez la fonction de recherche de Windows Vista pour rechercher et trouver un fichier perdu - vous pouvez rechercher un fichier, même si vous ne vous rappelez pas la totalité de son nom. Windows Vista, il est facile de trouver des fichiers…
 Comment rechercher un fichier dans Windows XP
Comment rechercher un fichier dans Windows XP Utilisez la fonction de recherche de Windows XP pour rechercher et trouver un fichier perdu - vous pouvez rechercher un fichier, même si vous ne vous rappelez pas la totalité de son nom. Windows XP, il est facile pour rechercher un fichier, ce qui…
 Recherche de texte dans l'éclipse
Recherche de texte dans l'éclipse Comme votre projet Eclipse devient plus grande et plus complexe, étant en mesure de trouver des extraits de code spécifiques Java devient facilement importante. Heureusement, Eclipse vous offre de multiples façons de rechercher du texte dans…
 Pour les aînés: rechercher un fichier de fenêtres
Pour les aînés: rechercher un fichier de fenêtres Rechercher pour les fichiers que vous ne pouvez pas localiser dans la fenêtre de l'ordinateur de Windows 7. recherche peut non seulement regarder à travers les noms de fichiers, mais aussi le contenu des fichiers pour trouver un match.1Ouvrez le…