Sécurité et confidentialité préférences de votre MacBook
La sécurité Groupe de protection de la fenêtre des Préférences Système sur votre MacBook sont là où vous protégez votre MacBook des utilisateurs non désirés ou où vous pouvez choisir de désactiver votre pare-feu (pas conseillé!).
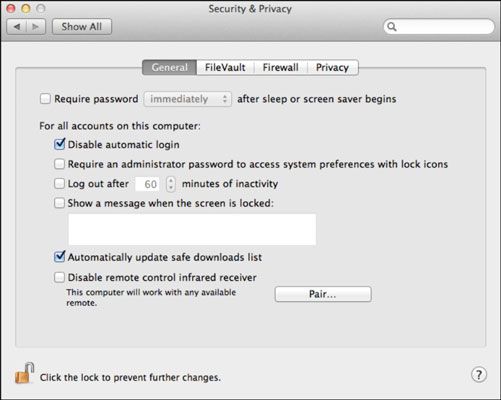
Réglages ici sont divisés en trois onglets:
Général: Pour ajouter une couche supplémentaire de sécurité par mot de passe pour votre MacBook, sélectionnez le mot de passe Exiger Après veille ou économiseur d'écran Commence case. Mac OS X nécessite alors que vous entrez votre mot de passe avant que le système retourne à partir d'un état de sommeil ou sort d'un économiseur d'écran.
Cliquez sur le menu de retard pop-up pour spécifier quand l'exigence de mot de passe sera kick in (il est immédiate par défaut). Si vous êtes un utilisateur de niveau administrateur, vous pouvez définir les caractéristiques globales de sécurité dans le pour tous les comptes sur cette section de l'ordinateur, qui affectent tous les comptes utilisateurs.
Vous pouvez choisir de faire ce qui suit: désactiver la connexion automatique Feature- forcer Mac OS X à exiger un mot de passe de connexion à chaque fois qu'un panneau de Préférences Système est opened- déconnecter automatiquement tous les utilisateurs après une certaine quantité de inactivity- et afficher un message lorsque l'écran est verrouillé.
Vous pouvez également spécifier si Lion devrait mettre à jour en toute sécurité la liste de téléchargement de Safari automatiquement. (Safari utilise cette liste pour déterminer quels fichiers doivent être ouverts après le téléchargement, qui vous aide à empêcher les attaques de virus et logiciels malveillants.)
Vous ne voulez pas de petits doigts contrôle accidentellement votre MacBook avec la télécommande Apple Remote? Si vous ne devez pas la télécommande sur une base régulière, cliquez sur la case à cocher Désactiver le récepteur infrarouge Télécommande pour le sélectionner. (Mais ne pas oublier de mettre votre récepteur infrarouge de retour sur pour votre prochain film nuit!)
FileVault: Ces commandes vous permettent d'activer le cryptage du disque dur FileVault, ce qui rend pratiquement impossible pour les autres d'accéder aux fichiers sur votre Mac. Cliquez sur le bouton Activer FileVault pour entrer les mots de passe pour chaque utilisateur, parce que même si vous utilisez un compte administrateur, chaque utilisateur sur votre Mac doit entrer son mot de passe pour activer son compte pour une utilisation avec FileVault, ce qui lui permet l'accès aux données sur les le disque dur.
Cliquez sur Continuer pour afficher la clé de récupération - aller de l'avant et à écrire que la clé vers le bas et le stocker dans un très endroit sûr - et puis cliquez sur Continuer pour activer le cryptage FileVault pour l'utilisateur qui est actuellement connecté in- connecter le mot de passe de l'utilisateur devient son mot de passe de FileVault ainsi.
Si vous oubliez à la fois votre mot de passe de connexion et la clé de récupération, pas même les experts techniques chez Apple peuvent récupérer vos données!
Pare-feu: Mac OS X inclut un pare-feu intégré, que vous pouvez activer à partir de ce volet.
Pour activer le pare-feu entièrement, cliquez simplement sur le bouton Stop. Ceci est la définition même de pas une bonne chose- toute MacBook branché à un réseau ou à Internet devrait avoir le pare-feu du système tourné sur.
(La seule exception est si vous utilisez un réseau que vous connaître d'être sécurisé et votre accès à Internet est à travers un dispositif de routeur ou le partage avec son propre pare-feu intégré.)
Lorsque le pare-feu est activé, cliquez sur le bouton Avancé pour définir les options de pare-feu.
Pour activer le pare-feu avec seulement exclusions de l'application Mac OS X, cliquez sur Bloquer toutes les connexions entrantes -. seulement les services de partage vous sélectionnez dans le panneau Partage des Préférences Système sont autorisés à travers votre pare-feu) Ceci est un bon choix pour le propriétaire le plus soucieux de la sécurité MacBook, mais votre pare-feu bloque les applications tierces que essayez d'accéder à votre réseau ou à Internet.
Pour activer le pare-feu avec des exclusions, cliquez sur Autoriser le logiciel automatiquement Signé recevoir des connexions entrantes. (Ouais, cette option est la bonne pour à peu près tous les propriétaires de MacBook.) Toute connexion à un service (comme le partage Web) ou une application (comme iChat) qui ne figure pas est bloqué, mais vous pouvez activer l'accès pour la troisième -Party applications sur une base ponctuelle.
Dans pare-feu-parler, ces entrées sont règles parce qu'ils déterminent ce qui est autorisé à passer à travers à votre MacBook.
Il est facile de mettre en communication avec un service de Mac OS X: Il suffit d'utiliser le panneau de partage au sein de Préférences Système pour tourner sur un service, et Lion configure automatiquement votre pare-feu pour permettre les communications. Je décris le volet Partage en détail plus loin dans ce chapitre.
Pour ajouter une application tierce, cliquez sur le bouton Avancé au bas de la vitre pare-feu, puis cliquez sur le bouton avec le signe plus. Naviguer à l'application qui a besoin de communiquer avec le monde extérieur. Cliquez sur l'application pour le sélectionner et puis cliquez sur Ajouter. Pour supprimer une application, sélectionnez-la dans la liste et cliquez sur le bouton avec le signe moins.
Rappelez-vous, vous ne devez pas ajouter l'une des applications fournies par Apple avec Lion, comme Apple Mail, iChat, ou Safari- applications uniquement tiers que vous installez-vous besoin d'une règle de pare-feu.
Vous pouvez modifier la règle pour un service ou une application spécifique en cliquant sur la règle à la droite de l'entrée. Par défaut, la règle se lit autoriser les connexions entrantes (y compris à la fois votre réseau local et Internet) - cependant, lorsque vous cliquez sur la règle, vous pouvez également choisir de bloquer les connexions entrantes de refuser temporairement l'accès à cette application.
Pour une sécurité accrue, cliquez sur la case à cocher Activer le mode furtif, ce qui empêche votre Mac de répondre aux tentatives de l'identifier à travers votre réseau et Internet.
Si vous ne pouvez pas soudainement se connecter à d'autres ordinateurs ou de partager des fichiers que vous pourriez partager origine, revoir les règles qui vous avez activé partir de ce volet. Vous pouvez également vérifier que tout est en ordre dans le panneau Partage des Préférences Système.



