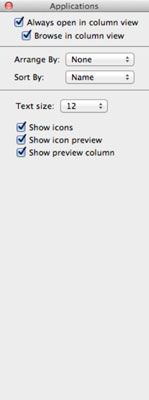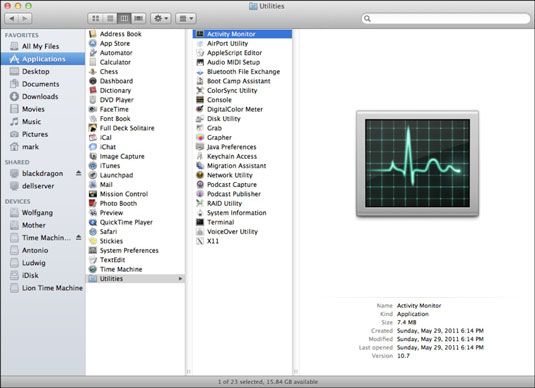Définir les options d'affichage de la colonne dans le viseur de votre MacBook
Sur votre MacBook, vous pouvez apporter des modifications pour afficher les options dans une fenêtre du Finder affichage des éléments dans la colonne de vue en mode. Choisissez Affichage-Afficher les options pour afficher la boîte de dialogue Options d'affichage.
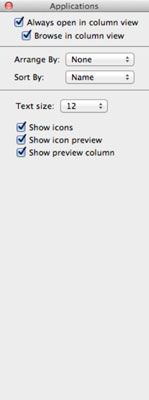
Toutes les modifications que vous apportez à cette boîte de dialogue sont toujours reflété dans chaque la colonne de vue:
Always Open dans la colonne Voir: Si cette case est cochée, toutes les fenêtres du Finder ouvert en mode colonne. (Si décochée, de nouvelles fenêtres utilisent le dernier mode d'affichage que vous avez utilisé.)
Parcourir dans la colonne Voir: Sélectionnez cette case à cocher, et Lion utilise les paramètres d'affichage du dossier en cours que vous parcourez les sous-dossiers (peu importe ce que les paramètres d'affichage sont pour les sous-dossiers).
Organiser par: Cliquez sur ce menu pop-up pour les éléments automatiquement séparés, triées par l'un des critères suivants de son menu pop-up: par type Nom (de type d'élément) - demande (l'application par défaut qui ouvre chaque type de fichier) - date de la dernière opened- Date Date ajouta: Date modified- Taille- créé- ou l'étiquette de l'icône que vous avez attribué.
Trier par: Si le Réorganiser par menu pop-up est défini sur Aucun, cliquez sur ce menu pop-up pour trier automatiquement l'affichage des icônes dans une fenêtre en choisissant l'un des critères suivants: par Nom du type (type d'article) - application (la valeur par défaut application qui ouvre chaque type de fichier) - date de la dernière date de opened- jour ajouta: Date modified- Taille- créé- ou l'icône étiquette.
Redimensionnement du texte icône de l'étiquette: Cliquez sur le menu pop-up Taille du texte pour choisir la taille de la police (en points) pour étiquettes icône.
Afficher les icônes: Sélectionnez cette case à cocher pour afficher les icônes dans les colonnes. Si cette option est désactivée, les icônes ne semblent pas et vous gagnerez un peu d'espace.
Afficher l'icône aperçu: Cliquez sur cette case à cocher pour sélectionner, Lion affiche icônes d'aperçu des fichiers image - de prendre un peu de temps supplémentaire pour accomplir ce service, naturellement.
(Comme vous le découvrirez dans le prochain balle, le mode de la colonne peut être réglé pour afficher automatiquement une vignette de prévisualisation dans la dernière colonne lorsque vous cliquez sur une image ou un fichier vidéo, et même certains documents pour démarrer.... Par conséquent, l'utilité de la petite icon aperçus en mode colonne peuvent être limitées pour vous.)
Afficher un aperçu Colonne: Si cette case est cochée, cliquez sur un fichier en mode colonne affiche une thumbnail (image réduite) et des informations de prévisualisation dans le droit, la plupart colonne.
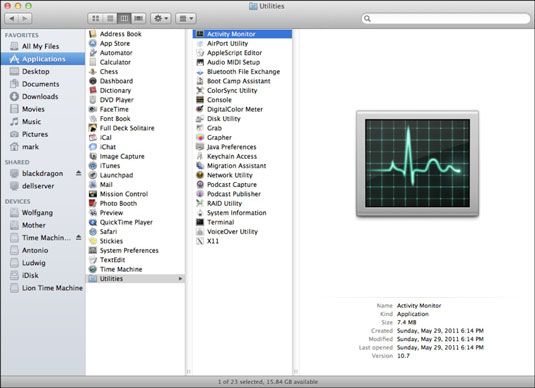
Si vous stockez un grand nombre de petits films QuickTime numériques et images sur votre disque dur, la colonne Aperçu est grande. (Vous pouvez même lire un film QuickTime à partir de la colonne Aperçu.) Bien sûr, plus les films et de plus grandes photos prennent plus de temps à charger - et même plus longtemps si elles sont lues à partir de supports optiques ou sur le réseau!
Cliquez sur le bouton Fermer de la boîte de dialogue pour enregistrer vos paramètres et revenir au Finder.
A propos Auteur
 Vue Colonne dans le Yosemite OS X Finder
Vue Colonne dans le Yosemite OS X Finder Vue Colonne est un sacré moyen pratique pour parcourir rapidement un grand nombre de dossiers à la fois, et il est particulièrement utile lorsque ces dossiers sont remplis de fichiers graphiques. La vue de la colonne est un excellent moyen…
 Comment accélérer vos mises à jour d'écran de Mac
Comment accélérer vos mises à jour d'écran de Mac Le type d'affichage de l'icône et de l'arrière-plan de bureau que vous choisissez influe sur la vitesse mises à jour de l'écran dans le Finder. Vous pouvez définir et modifier ces choix dans la fenêtre Options d'affichage. Dans le Finder,…
 OS X Yosemite: finder commune raccourcis clavier
OS X Yosemite: finder commune raccourcis clavier Comme vous le savez sans doute, le Finder est la fondation qui effectue la plupart des fonctions importantes dans OS X Yosemite, y compris l'affichage des fenêtres, la copie et le déplacement de fichiers, et le lancement d'applications. Ce que…
 Personnalisez votre barre d'outils du Finder de MacBook
Personnalisez votre barre d'outils du Finder de MacBook Sur votre MacBook, vous pouvez personnaliser cette bande d'icônes dans la partie supérieure de la fenêtre du Finder qui est affectueusement appelé le barre d'outils. Vous pouvez basculer l'affichage de la barre d'outils dans une fenêtre du…
 Comment définir les préférences de Finder sur votre MacBook
Comment définir les préférences de Finder sur votre MacBook Vous pouvez modifier un certain nombre de paramètres pour personnaliser le Finder se sur votre MacBook. Dans le menu Finder, cliquez sur Finder et choisissez l'élément de menu Préférences pour afficher la boîte de dialogue Préférences du…
 Finder Mac OS X modes d'affichage sur votre MacBook
Finder Mac OS X modes d'affichage sur votre MacBook L'apparence par défaut d'une fenêtre dans Mac OS X utilise les icônes grand format familiers qui ont été une caractéristique du système d'exploitation Macintosh depuis le premier jour - mais il n'y a aucune raison que vous avoir de les…
 Définir les options liste de vue dans le viseur de votre MacBook
Définir les options liste de vue dans le viseur de votre MacBook Vous pouvez utiliser la boîte de dialogue Options d'affichage sur votre MacBook pour modifier les paramètres pour les fenêtres que vous affichez en mode liste. Comme dans la vue icône, les modifications apportées dans cette boîte de dialogue…
 Définir les options icône de vue dans le viseur de votre MacBook
Définir les options icône de vue dans le viseur de votre MacBook Vous avez beaucoup de contrôle sur la façon dont Mac OS X présente les fichiers et dossiers dans le Finder sur votre MacBook. Vous pouvez personnaliser la façon dont vous affichez les icônes sur votre MacBook en travaillant avec l'icône…
 Comment changer colonne options d'affichage dans Mac OS X fenêtres de léopards des neiges
Comment changer colonne options d'affichage dans Mac OS X fenêtres de léopards des neiges Dans Mac OS X Snow Leopard, chaque colonne de droite représente un niveau inférieur de sous-dossiers. Pour apporter des modifications pour afficher les options dans la colonne mode de vue, choisissez Affichage@@- Afficher les options pour afficher…
 Comment changer la liste des options d'affichage dans les fenêtres de Mac OS X Snow Leopard
Comment changer la liste des options d'affichage dans les fenêtres de Mac OS X Snow Leopard Dans Mac OS X Snow Leopard, la vue Liste affiche les dossiers sur le volume hiérarchiquement, mais la liste des options d'affichage vous permettent de contrôler des détails comme la taille des colonnes et si pour définir l'affichage de la liste…
 Comment personnaliser le Finder de Mac OS X Snow Leopard
Comment personnaliser le Finder de Mac OS X Snow Leopard Vous pouvez modifier un certain nombre de paramètres du Finder de Snow Leopard pour des choses comme quoi et où chercher et comment la fenêtre du Finder ouvre. Pour modifier ces paramètres, dans le menu Finder, cliquez sur Finder et choisissez…
 Comment utiliser les vues de Finder avec Mac OS X Snow Leopard
Comment utiliser les vues de Finder avec Mac OS X Snow Leopard Par défaut, Mac OS X Snow Leopard utilise le format familier grande icône dans le Finder. En plus de l'icône de vue du Finder, Snow Leopard propose trois autres modes d'affichage de la fenêtre: la liste, la colonne, et le flux. Pour basculer…
 Réglage préférences du Finder de Mac OS X
Réglage préférences du Finder de Mac OS X Vous pouvez modifier un certain nombre de paramètres pour personnaliser le Finder lui-même. Dans le menu Finder, cliquez sur Finder et choisissez l'élément de menu Préférences pour afficher la boîte de dialogue Préférences du Finder que…
 Réglage icône Options d'affichage dans Mac OS X
Réglage icône Options d'affichage dans Mac OS X Après quelques heures de travail, une fenêtre du Finder en mode icône peut ressembler à la chambre d'un adolescent: Des vêtements éparpillés un peu partout, comme le démontre le dossier Applications dans la figure 1. Figure 1: Will quelqu'un…