Faire moins en faisant plus avec mac Automator
Plusieurs fois, vous pourriez avoir besoin pour effectuer une tâche triviale répétitif sur votre ordinateur qui est fastidieux et chronophage. Heureusement, avec l'application Automator votre Mac peut faire certaines de ces tâches pour vous. Avec Automator, vous programmez votre Mac pour effectuer des tâches spécifiques que vous ne voulez pas faire vous-même.
Automator vous permet de choisir parmi une bibliothèque de tâches prédéfinies - actes - qui racontent des applications et utilitaires spécifiques sur votre Mac quoi faire. En enfilant ces actions ensemble, vous pouvez créer des workflows simples qui agissent comme des applications: par exemple, récupérer une page Web et de lire le texte à haute voix, ou renommer des groupes de fichiers automatiquement.
Actions travaillent généralement avec l'un des quatre types d'objets:
Fichiers et dossiers
Music (Audio) fichiers
Les photographies numériques
Texte
Pour travailler sur différents objets, tels que du texte ou des photos numériques, chaque type d'action automatise un programme spécifique sur votre Mac, comme le Finder, iTunes, iPhoto, Safari, Calendrier, ou TextEdit. La plupart des actions ont besoin pour accepter l'entrée, et chaque flux de travail doit se terminer par une action qui fait quelque chose pour les données.
Par exemple, si vous créez une action qui récupère une page web à partir de l'Internet, son entrée serait une adresse spécifique de site Web, tels que nytimes.com. Vous pouvez également faire une action plus souple en le faisant vous demander pour l'entrée ou récupérer entrée d'une autre action.
Après une action reçoit une entrée, il fait quelque chose avec cette entrée, comme renommer des fichiers d'une certaine façon. De nombreuses actions créent aussi une certaine forme de sortie, qui peut être utilisé comme entrée d'un autre action.
Par exemple, vous pouvez combiner deux actions simples. La première action (par exemple, Get texte spécifié) récupère un morceau de texte. Ensuite, la deuxième action (lecture du texte) utilise une voix synthétisée par ordinateur pour lire le texte. Vous devez lier les actions qui utilisent entrée et de sortie compatibles, donc une action qui produit un texte en sortie ne peut pas lier à une action qui utilise des fichiers MP3 comme entrée.
Un flux de travail est enregistré en tant que document. Après avoir créé quelques workflows simples, vous pouvez passer à des tâches plus complexes. Suivez ces étapes pour créer un flux de travail en utilisant les actions Automator prédéfinis:
Double-cliquez sur l'icône Automator dans le dossier Applications.
Ou vous pouvez cliquer sur l'icône Launchpad dans le Dock, double-cliquez sur le dossier Autre, puis double-cliquez sur l'icône Automator. (Si Automator est déjà en cours d'exécution, choisissez Fichier-Nouveau).
Une boîte de dialogue apparaît dans lequel vous pouvez choisir le type de données que vous voulez manipuler, comme une application ou une alarme d'agenda.
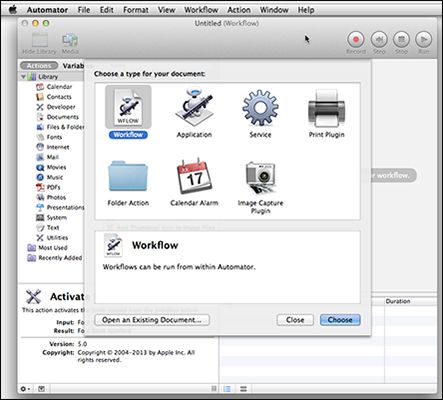
Cliquez sur l'icône d'un modèle, comme le workflow, puis cliquez sur le bouton Choisir pour ouvrir la fenêtre du programme Automator.
Cliquez sur une catégorie de la bibliothèque dans les actions des bibliothèques (volet gauche) de la fenêtre Automator, qui contient l'action que vous voulez faire.
Si vous avez besoin d'une action qui fonctionne avec du texte, cliquez sur la bibliothèque de textes. Si vous avez besoin d'une action qui implique l'Internet, cliquez sur la bibliothèque de l'Internet. Une liste d'actions, stockée dans votre bibliothèque choisie, apparaît dans la colonne de droite du volet gauche de la fenêtre Automator.
Glissez et déposez une action dans la colonne de droite des Actions bibliothèque à la zone de flux de travail (volet de droite) de la fenêtre Automator.
Ou double-cliquez sur l'action pour l'ajouter au workflow.
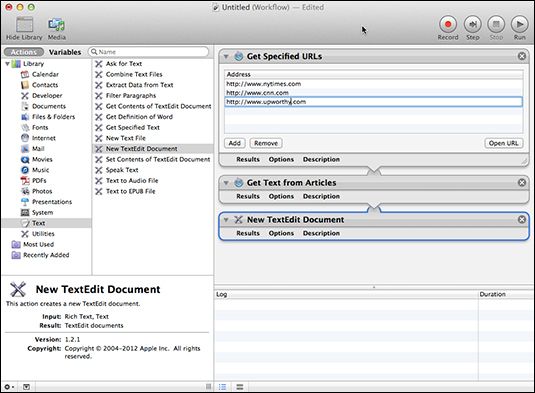
Répétez les étapes 3 et 4 jusqu'à ce que vous avez une série d'actions.
Si vous souhaitez déplacer une action, cliquez et faites-la glisser vers une nouvelle position.
Pour supprimer une action, cliquez sur le «x» dans le coin supérieur droit de l'action.
Cliquez sur le bouton Exécuter ou choisissez workflow Exécuter pour tester votre flux de travail.
Cliquez sur le bouton Étape ou choisissez workflow Étape de faire une action à la fois et de voir où des problèmes apparaissent. Répétez l'opération pour aller à la prochaine étape.
Une coche blanc dans un cercle vert à côté de résultats vous permet de connaître l'étape fonctionne.
(Facultatif) Automator affiche un message d'erreur quand une action ne peut pas fonctionner. Effectuez l'une des actions suivantes:
Supprimer l'action défectueux et le remplacer par un autre.
Ajouter une autre action qui délivre les données appropriées que l'autre action peut accepter comme entrée.
Choisissez Fichier-Enregistrer pour ouvrir la boîte de dialogue Enregistrer sous.
Tapez un nom descriptif pour votre fichier, cliquez sur le menu local Où pour choisir un emplacement pour l'enregistrer, puis cliquez sur le bouton Enregistrer.





