Ajout SmartArt à une diapositive PowerPoint dans Office 2008 pour Mac
Parfois, vous aurez envie graphiques dans vos présentations PowerPoint - un organigramme, organigramme, matrice, tableau de la pyramide, et ainsi de suite. PowerPoint 2008 pour Mac a une fonction appelée graphiques SmartArt pour vous aider à créer ces types de graphiques rapidement et facilement. Vous pouvez commencer avec des informations à partir d'une liste à puces ou créer un graphique en blanc et ajouter du texte à plus tard. De toute façon, vous vous retrouvez avec une diapositive qui est plus intéressant et sans doute plus instructif que le texte brut.
Sommaire
- Sélectionnez le texte existant (ou non).
- Cliquez graphiques smartart dans la bibliothèque des éléments, cliquez sur l'une de ses pattes, puis cliquez sur un style.
- Cliquez sur un objet smartart pour le sélectionner.
- Redimensionner des objets sélectionnés en faisant glisser leurs poignées ou appliquer le formatage de la palette de mise en forme.
- Enfin, si vous cliquez sur un graphique smartart sur une diapositive, vous pouvez le changer à tout autre graphique smartart en cliquant sur une vignette graphique smartart différente.
Utilisation SmartArt au lieu de texte pour certains de vos diapositives fera de votre présentation se démarquer et de lui donner plus d'impact visuel que si elle était tout le texte. Avec presque aucun effort de votre part, vous pouvez changer un diaporama ennuyeux tout le texte dans une diapositive graphique dynamique.
Sélectionnez le texte existant (ou non).
Si vous sélectionnez du texte avant de prendre la prochaine étape, ce texte apparaîtra dans votre graphique. Si vous ne sélectionnez pas un texte avant la prochaine étape, vous créez un graphique SmartArt vide avec aucun texte sur encore. Vous pouvez également droit; cliquez sur (ou Ctrl-clic) un bloc de texte et choisissez Convertir en Smart Art dans le menu contextuel.
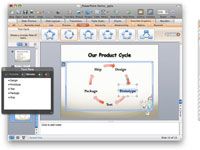
 Agrandir
AgrandirCliquez graphiques SmartArt dans la Bibliothèque des éléments, cliquez sur l'une de ses pattes, puis cliquez sur un style.
La première figure montre le cycle de texte style- le deuxième chiffre utilise le style de cycle continu.
Cliquez sur un objet SmartArt pour le sélectionner.
Vous voyez un cadre bleu. Les petits points dans les coins et au milieu de chaque côté sont handles- cliquer et faire glisser pour redimensionner le graphique entier. Si vous cliquez sur la petite icône texte volet pendait au coin supérieur gauche de l'image, vous voyez aussi un volet de texte avec une liste à puces des éléments qui apparaissent dans le graphique SmartArt. Lorsque vous sélectionnez l'un d'eux, l'élément correspondant dans le graphique est également sélectionné. Ou vous pouvez sélectionner un élément dans le graphique en cliquant dessus dans le graphique.
Redimensionner des objets sélectionnés en faisant glisser leurs poignées ou appliquer le formatage de la Palette de mise en forme.
Dans le panneau Styles de graphique SmartArt de la Palette de mise en forme, vous pouvez changer la couleur, le style, ou la forme de SmartArt.

 Agrandir
AgrandirEnfin, si vous cliquez sur un graphique SmartArt sur une diapositive, vous pouvez le changer à tout autre graphique SmartArt en cliquant sur une vignette graphique SmartArt différente.
Si vous ne l'aimez pas, choisissez Edition-Annuler (raccourci: Ctrl + Z) et essayer un autre. Cette figure montre une lame avant et après l'application d'un graphique SmartArt.






