Application d'un remplissage dégradé à une forme dans Office 2011 pour Mac
L'onglet Dégradé du panneau de remplissage dans la boîte de dialogue Format de la forme est où vous remplissez une forme avec un gradient dans Office 2011 pour Mac. Bien qu'il semble compliqué au premier abord, après que vous jouez avec elle, vous allez adorer sa flexibilité. Cette boîte de dialogue est amusant à utiliser et peut produire de superbes dégradés prospectifs.
La fonction Aperçu en direct rend la forme choisie reflète les ajustements que vous apportez aux contrôles dans cette boîte de dialogue que vous ajustez les contrôles. Si votre forme choisie est couvert par la boîte de dialogue, déplacez la boîte de dialogue Format de la forme afin de découvrir la forme.
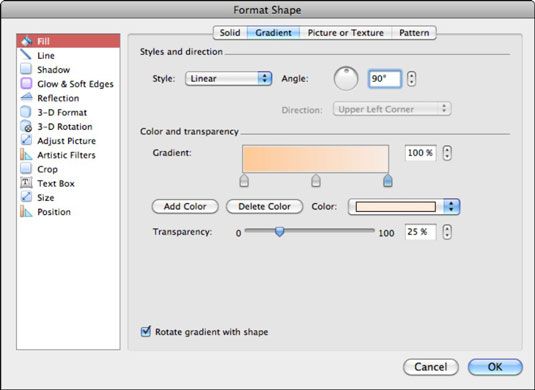
La section de l'onglet Dégradé Styles et Direction est où vous commencez à faire votre dégradé ajustements. La première chose que vous faites est de choisir un style dans le menu pop-up Style:
Style: Choisissez parmi quatre styles différents: linéaire, radial, rectangulaire, et le chemin. Il ya aussi une option Aucun, ce qui peut être utile si vous souhaitez supprimer gradients pré-appliquée et les changer pour des remplissages solides.
Angle direction: Il ya trois façons de définir la direction de l'angle d'un remplissage dégradé. Direction de l'angle applique le style linéaire seulement:
Cliquez sur le point sur le contrôle ronde et glisser autour du cercle.
Tapez une valeur spécifique dans le contrôle spinner.
Cliquez sur les boutons up et down-fléchées du contrôle spinner.
Réalisation: Cliquez sur ce menu pop-up pour choisir une direction de gradient de plusieurs positions différentes dans la forme. Utilisez ce contrôle au lieu de direction Angle lorsque vous travaillez avec Radial ou styles rectangulaires. Cette option est pas disponible pour la dégradés linéaires et de style de chemin.
La section Couleur et transparence vous permet d'ajouter de multiples couleurs et les nuances de couleur à gradient le remplissage de votre forme:
Poignée Couleur: Chaque poignée de couleur sous le rectangle d'aperçu en direct dans la boîte de dialogue Format de la forme représente une couleur dans votre dégradé. Vous pouvez faire glisser la couleur poignées gauche et à droite pour contrôler le pourcentage de mélange d'arrêt de gradient dans le gradient. La commande affecte une couleur de votre dégradé. Lorsque vous cliquez sur une poignée de couleur, il devient plus sombre, et le contrôle de couleur sera mis à jour pour vous permettre de savoir quelle couleur vous contrôlez. Pour ajouter une nouvelle poignée, cliquez sur le bouton Ajouter une couleur.
Arrêter gradient: Règle le point de la poignée de la couleur sélectionnée dans la forme exprimée en pourcentage de mélange. Vous avez trois façons d'ajuster l'intensité:
Faites glisser la couleur poignée gauche et à droite.
Tapez une valeur dans le contrôle spinner de l'arrêt de gradient.
Cliquez sur les boutons de commande de la centrifugeuse de l'arrêt de gradient.
Ajouter Couleur: Chaque fois que vous cliquez sur le bouton Ajouter une couleur, une nouvelle poignée de couleur est ajouté sous le Live Preview rectangle et devient la poignée sélectionnée.
Supprimer Couleur: Supprime la poignée de couleur actuellement sélectionnée et son dégradé de couleur associé.
Couleur: Affiche la palette de couleurs de sorte que vous pouvez choisir une couleur à appliquer au gradient de la poignée de couleur actuellement sélectionnée.
Gradients qui sont agréables à l'œil sont faciles à faire en choisissant des couleurs qui se trouvent dans une seule colonne des couleurs du thème de la palette de couleurs.
Transparence: Faites glisser le curseur ou utilisez le contrôle spinner pour régler la transparence de la poignée de couleur sélectionnée.
Tourner avec Gradient Forme: Sélectionnez cette case si vous voulez le fond en dégradé de tourner avec la forme lorsque vous le faites pivoter.





