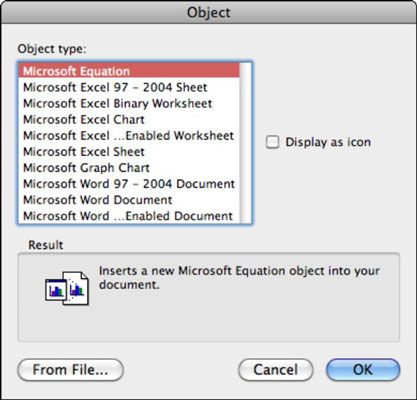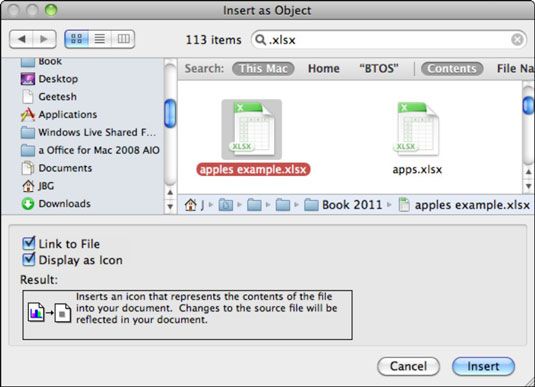Office 2011 pour Mac: incorporer des objets dans un document Word
A Word 2011 pour Mac document est si polyvalent que vous pouvez intégrer d'autres types de types d'objets, tels que des tableaux et des graphiques, à l'intérieur d'un document Word. Vous pouvez même intégrer un autre document Word.
La boîte de dialogue de l'objet affiche une liste de choses que vous pouvez intégrer dans un document Word. Pour accéder à cette boîte de dialogue et insérer l'un des objets, prendre ces mesures:
Dans un document Word ouvert, choisissez Insertion-Object.
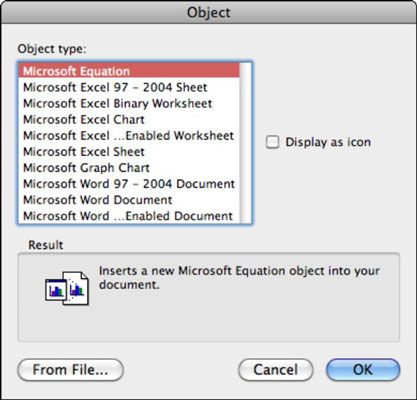
Sélectionner ou désélectionner l'affichage que case à cocher Icône comme souhaité.
Si vous sélectionnez cette option, l'objet incorporé apparaît dans votre document comme une icône qui peut être double-cliqué pour ouvrir l'objet incorporé.
Si vous ne pas sélectionnez cette option, l'objet incorporé lui-même ou un aperçu de l'objet affiche dans le document Word.
Sélectionnez un type dans la liste Type d'objet d'objet ou cliquez sur le bouton De Fichier.
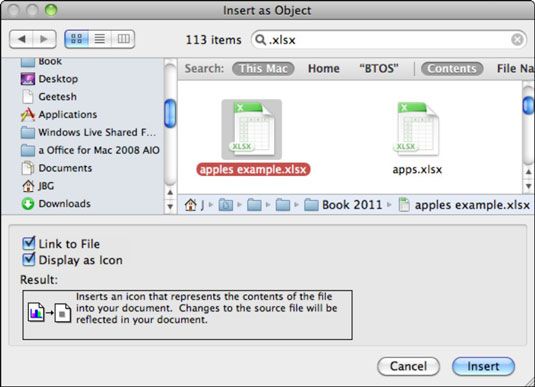
Vous pourriez penser que d'avoir un objet incorporé dans un document Word, surtout si elle est un autre document Word, est source de confusion. Si oui, sélectionnez l'option Afficher sous forme de chèque Icon avant de cliquer sur OK dans la boîte de dialogue soit de l'objet ou de l'insertion de dialogue de l'objet. Si vous avez inséré un objet et affiché comme une icône, vous pouvez choisir une image à la place de l'icône par défaut en suivant ces étapes:
droit; cliquez ou Ctrl-clic sur l'icône (ou l'endroit vide où l'icône est censé être) et dans le menu pop-up, choisissez Format-Object.
Si elle est pas déjà sélectionné, dans la boîte de dialogue de l'objet Format, sélectionnez l'onglet Couleurs et lignes.
Dans la zone Remplissage, cliquez sur le menu déroulant Couleur et choisissez Effets de remplissage.
Sélectionnez l'onglet Image, puis cliquez sur le bouton Sélectionner une image.
Naviguez ou utiliser Spotlight pour trouver et puis sélectionnez une belle petite image (JPEG ou autre format) à utiliser comme icône.
Cliquez sur le bouton Insérer.
Cliquez sur OK pour fermer la boîte de dialogue Insérer une image et cliquez sur OK pour fermer la boîte de dialogue Format de l'objet.
L'image est sur l'icône espace réservé pour votre objet incorporé. Double-cliquez sur l'image pour activer l'objet incorporé.
A propos Auteur
 Office 2011 pour Mac: faites un lien vers Internet
Office 2011 pour Mac: faites un lien vers Internet Un des outils les plus utiles dans Office 2011 pour Mac est la capacité à faire des liens, à peu près partout. Vous pouvez lier à l'Internet- aux fichiers sur votre DRIVE dur et à des endroits dans les documents, classeurs et présentations.…
 Office 2011 pour Mac: boîte de dialogue de mise en page avancée de mot naviguer
Office 2011 pour Mac: boîte de dialogue de mise en page avancée de mot naviguer Pour voir tous les styles de texte d'emballage de Word 2011, sélectionnez d'abord un objet dans un document. Puis, sur la Office 2011 pour l'onglet Format de Mac Ribbon, trouver le groupe Organiser et choisissez envelopper le texte-Plus d'options…
 Position et ancrer un objet dans Word 2011 pour Mac
Position et ancrer un objet dans Word 2011 pour Mac Vous pouvez facilement ajouter toutes sortes d'objets à un document Word dans Office 2011 pour Mac. Word 2011 vous donne des raccourcis pour positionner un objet dans votre document. Voici comment faire pour les atteindre:Sélectionnez un…
 Comment convertir un document Word plus pour format word 2010
Comment convertir un document Word plus pour format word 2010 Word 2010 ouvre facilement les documents créés par les anciennes versions du programme. Il les sauve même dans les formats Word âgés, donc normalement rien ne va mal. Mais certaines fonctionnalités disponibles pour les documents Word récents,…
 Comment exporter un document dans Word 2016
Comment exporter un document dans Word 2016 Au-delà du format et PDF Word 2016 document, vous pouvez exporter votre document dans d'autres, les formats de fichiers courants. Ces formats permettent le partage de documents facile, même si elles ne sont pas aussi courants qu'ils étaient…
 Comment insérer une image dans un document de 2 013 mots
Comment insérer une image dans un document de 2 013 mots Le type le plus commun de goober graphique vous persévérez dans un document Word 2013 une image. En supposant que l'image existe et vous savez où le trouver sur votre ordinateur, vous pouvez suivre ces étapes pour plop l'image dans votre…
 Comment ouvrir un document dans une autre dans Word 2016
Comment ouvrir un document dans une autre dans Word 2016 Il est possible dans Word 2016 pour ouvrir un document à l'intérieur une autre. Cela est pas aussi étrange que vous ne le pensez. Par exemple, vous pouvez avoir votre biographie, r # 233 # 233- somme, ou un curriculum vitae et document de vouloir…
 Comment ouvrir un document non-mot dans Word 2010
Comment ouvrir un document non-mot dans Word 2010 Le format de document Word est populaire, mais il est pas le seul traitement de texte format de document disponibles. Word 2010 accepte ces formats et vous permet d'enregistrer vos documents dans ces formats, si vous voulez. Word peut magiquement…
 Comment ouvrir un document à l'intérieur une autre dans Word 2013
Comment ouvrir un document à l'intérieur une autre dans Word 2013 Il est possible dans Word 2013 pour ouvrir un document à l'intérieur d'un autre. Cela est pas aussi rare que vous ne le pensez. Par exemple, vous pouvez avoir votre biographie, r # 233 # 233- somme, ou curriculum vitae dans un fichier sur le…
 Microsoft Office 2013 les fonctions de bouton de souris
Microsoft Office 2013 les fonctions de bouton de souris Vous pouvez contrôler Microsoft Office 2013 avec votre souris ou votre clavier. Les actions de la souris dans ce tableau travaillent si vous utilisez Word, Excel, Access, PowerPoint ou Outlook.Bouton de la souris UtiliséActionObjectifLe bouton…
 Ajout d'une image à un document Word 2007
Ajout d'une image à un document Word 2007 Si vous avez une image ou un autre type d'image ou un fichier graphique sur votre ordinateur que vous souhaitez ajouter à un document Word 2007, Word vous permet d'insérer le droit de fichier sur la page. Ces étapes vous montrent…
 Comment utiliser Word 2010 des effets de texte
Comment utiliser Word 2010 des effets de texte Pour appliquer certains effets de texte intéressants et nonstardard à votre document Word 2010, il suffit de choisir une dans le menu du bouton Effets de texte. Word applique l'effet que vous choisissez à tout nouveau texte que vous tapez ou tout…
 Comment créer un document formaté dans WordPad pour Windows XP
Comment créer un document formaté dans WordPad pour Windows XP WordPad pour Windows XP est un programme gratuit dans lequel vous pouvez créer et formater des documents rapidement. Utilisez WordPad de XP pour créer des documents simples, tels que des lettres ou des rapports rapides de base. Vous pouvez même…
 Comment insérer des objets dans un fichier de Windows Xp
Comment insérer des objets dans un fichier de Windows Xp Vous pouvez insérer des objets, tels que des graphiques ou des informations provenant d'autres applications, dans d'autres fichiers dans Windows XP. Vous pouvez insérer des photos ou des graphiques dans des présentations, des bulletins…