Transfert de fichiers et préférences de PC à Mac en utilisant l'assistant de migration
Pour migrer à partir d'un ordinateur basé sur Microsoft Windows à un ordinateur Apple Mac ne prend qu'un seul morceau de logiciel - l'assistant de migration. Transfert de la matière à partir d'un PC à un Mac utilisé pour être une tâche ardue. Depuis qu'Apple a redessiné et utiliser des processeurs Intel, la migration de vos fichiers et préférences est devenue un processus point-and-click.
Sommaire
Avant de commencer la migration des fichiers et préférences, vous devez savoir quel système d'exploitation (OS) de chaque ordinateur utilise.
Déterminer les systèmes d'exploitation que vous exécutez sur les deux machines
Pendant le processus de démarrage sur votre machine Windows, regardez l'écran de démarrage et le texte qui identifie quel OS est en cours de chargement. Sur votre Mac, attendez le chargement du système, connectez-vous, cliquez sur le logo Apple dans le coin en haut à gauche, et sélectionnez “ propos de ce Mac. . .. ” La version du système d'exploitation est l'un des premiers bits d'informations affichées dans la fenêtre pop-up qui apparaît.
Migration Assistant pour Windows prend en charge Windows XP et supérieur seulement. Désolé, les dinosaures, mais Windows 95-98 ans et plus ne sont pas pris en charge.
Assistant Migration pour Mac est intégrée dans tous les Mac fonctionnant sous OS X 10.6.3 et supérieur. Une version antérieure de Migration Assistant disponibles dans les systèmes d'exploitation avant 10.6.3 (Snow Leopard), mais ne permet la migration d'un ordinateur Mac à un autre - aucune forme de soutien de Windows est inclus sur cette version plus ancienne!
Assistant de migration sur les ordinateurs Windows
Pour utiliser l'Assistant de migration basé à Apple sur un ordinateur Windows, vous devez d'abord télécharger et installer le logiciel depuis le site de support d'Apple.
Avant de commencer la migration de vos données, assurez-vous de désactiver Windows Update pour éviter d'interrompre le processus de migration. Il vous sera présenté avec une fenêtre d'avertissement si des mises à jour de vos sont allumés et ne serez pas en mesure de continuer jusqu'à ce que vous les désactiver.
Aussi avant de commencer assurez-vous d'utiliser une source d'alimentation externe - pas de batterie, depuis la mise hors tension de l'ordinateur mi-migration peut causer des dommages irréparables aux disques durs de deux ordinateurs!
Après avoir désactivé les mises à jour automatiques et branché sur votre ordinateur (le cas échéant), vous pouvez maintenant lancer l'application de support et sélectionnez le bouton OK. L'application vous demandera de lancer la même application à partir de votre Mac en attendant le Mac de se connecter.
Migration Assistant sur un Mac
Pour utiliser l'assistant de migration sur Mac, ouvrez le Finder, accédez à Applications, ouvrez le dossier Utilitaires système, puis lancer la migration Assistant.app en double-cliquant sur l'icône de l'application.
Gardez à l'esprit que vous pouvez également lancer l'assistant de migration de Launchpad de votre dock (argent fusée icône).
Après l'application a lancé, vous serez informé de brancher l'ordinateur à poursuivre et contraint de fermer toutes les autres applications. Migration Assistant passe ensuite dans le mode plein écran et vous présente quatre options:
D'un autre Mac
Depuis un PC Windows
D'un autre disque
Pas maintenant
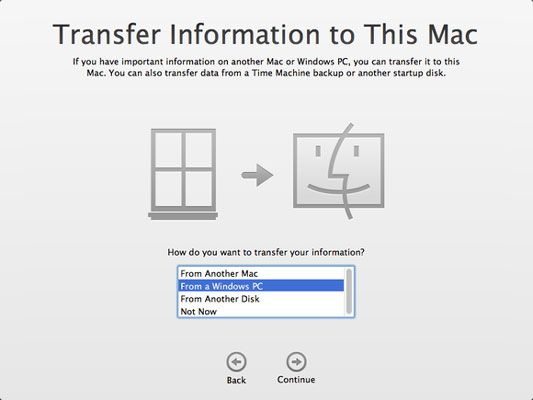
Sélectionner Depuis un PC Windows et cliquez sur Continuer. Les ordinateurs vont essayer de se connecter à l'autre, à condition qu'ils soient tous deux connectés au même réseau. Après environ une minute ou deux, une fenêtre apparaît, vous demandant ce que le contenu que vous souhaitez transférer sur votre Mac. Vous avez la possibilité de sélectionner une ou plusieurs de ces catégories:
Utilisateurs
Raccourcis du bureau - Seuls les raccourcis pour les applications déjà installées sur OS X
Documents
Films
Musical
Photos
Les dossiers publics
Données Internet - l'historique de navigation et de nom d'utilisateur / mot de passe enregistré de données
Les e-mails, contacts et informations de calendrier
Sélectionnez les données que vous souhaitez conserver sur votre ordinateur Windows, puis cliquez sur le bouton Continuer. Les ordinateurs sont maintenant migrer vos fichiers sélectionnés et folders- ce processus peut prendre un certain temps en fonction de la quantité de choses que vous vous déplacez à travers le réseau. Soyez patient, vous avez presque fini!
Lorsque l'application a fini de faire des changements à votre ordinateur, vous serez invité à fermer l'application et redémarrez l'ordinateur. Voir, qui ne prend pas si longtemps!
Gardez à l'esprit que la migration de vos fichiers sur un Mac ne signifie pas que vous êtes en mesure de migrer vos logiciels et applications Windows. Logiciels et applications sont généralement spécifiques à l'OS.
Pour être en mesure de continuer à utiliser Windows uniquement logiciel, comme une version récente de Microsoft Internet Explorer, sur un ordinateur Apple, vous devez installer une copie de Windows sur une seconde partition de disque dur ou un disque dur externe avec l'aide de Bootcamp d'Apple adjoint. Vous pouvez également envisager de garder votre ordinateur Windows et l'aide d'un KVM (clavier-vidéo-souris) commutateur d'être en mesure d'utiliser le même moniteur et des périphériques d'interface pour les ordinateurs - le style double configuration.



