Comment utiliser la fenêtre du Finder de Mac
Quand vous commencez Mac, vous vous trouvez dans un programme spécial que Apple appelle le Finder. Le Finder est un peu comme l'Explorateur Windows, mais il est un outil encore plus fondamentale. Vous verrez que vous utilisez le Finder tout le temps.
Vous pouvez obtenir le Finder en cliquant n'importe où sur le bureau ou en sélectionnant son icône dans le Dock. Appuyant sur F11 rend toutes les autres fenêtres disparaissent, et vous ne voyez que le bureau et le Finder. Appuyez à nouveau sur F11 pour tout ramener.
Vous utilisez fenêtres du Finder de se déplacer parmi les dossiers. Vous voyez une fenêtre lorsque vous double-cliquez sur un dossier ou choisissez Fichier-Nouvelle fenêtre Finder à partir du Finder. Le nom du dossier est en haut de la fenêtre du Finder. Vous pouvez cliquer et faire glisser l'icône à sa gauche où vous voulez, comme vous le feriez sur l'icône du dossier dans son dossier parent.
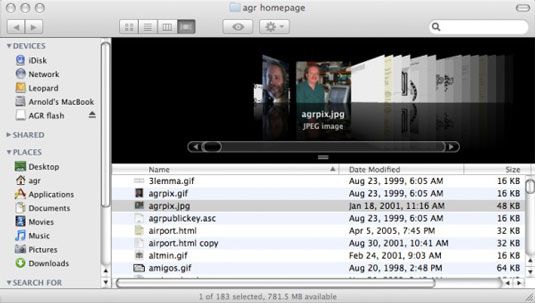
Les fenêtres du Finder ont une barre latérale sur la gauche avec une liste de volumes de stockage au niveau des dossiers top et sélectionné en bas. Vous pouvez personnaliser ces encadrés en faisant glisser les dossiers dans ou hors de la zone de liste. Chaque fenêtre du Finder a une barre d'outils en haut. En plus de l'affichage des fichiers par l'icône, vous pouvez choisir parmi trois autres façons:
Par liste: La vue de liste comprend des détails tels que lorsque le fichier a été modifié pour la dernière, sa taille et son genre (document Word, de l'image, et ainsi de suite). Dossiers ont petits triangles à côté d'eux. Si vous cliquez sur l'un, le dossier se développe. Vous pouvez étendre et de manipuler plus d'un dossier de cette façon
Par colonne: La vue de la colonne vous montre le contenu du dossier en cours et le dossier qui le contient, avec, éventuellement, un aperçu de tout fichier que vous sélectionnez. Élargir les colonnes en faisant glisser l'icône ci-dessous II les barres de défilement. Vous pouvez personnaliser le contenu du fichier de vue en choisissant Finder-Vue-Personnaliser les options d'affichage.
En couverture de flux: La nouvelle vue capot-débit est basée sur la façon dont l'album iTunes et iPods affichage couvre pour vous aider à trouver la musique que vous voulez, mais dans le Finder, cover-flow montre un aperçu du contenu du fichier. Cliquez sur le Quick Look “ oeil ” icône en haut de la fenêtre (ou appuyez sur la barre d'espace), et vous voyez un lisible, aperçu défilement du fichier central. Cliquez sur l'icône double flèche au bas de ce point de vue, et vous voyez une version plein écran.
Quick Look supporte les fichiers texte, PDF, des films, des présentations Keynote, et les fichiers Microsoft Word et Excel de sorte que vous ne devez pas ouvrir des fichiers dans une application juste pour voir ce qu'il ya dedans.
La barre d'outils de la fenêtre Finder a aussi de retour et les boutons de flèche vers l'avant qui sont initialement grisé. Comme vous ouvrez des dossiers et à proximité, ces boutons vous permettent de revenir à une vue précédente, de la même manière que vous le feriez avec les boutons dans un navigateur Web Internet. La barre d'outils de la fenêtre Finder propose également un menu d'action avec une icône d'engrenage qui vous permet de choisir les options qui sont également disponibles dans le menu du Finder. Vous pouvez même personnaliser la barre d'outils dans le menu du Finder et ajouter des icônes supplémentaires. L'icône de Path est particulièrement utile car elle montre tous les dossiers qui comprennent l'actuel et vous permet de faire un saut à l'un d'eux.
Le texte au bas de la fenêtre du Finder vous indique combien d'espace est laissé sur le volume d'entraînement ou de stockage disque sur lequel se trouve le dossier. Ceci est la meilleure façon de savoir combien d'espace disque dont vous disposez.






