Déplacement de fichiers de Windows à un Mac sans utiliser l'assistant de migration
Bien que l'utilisation de l'Assistant migration peut être utile lorsque le transfert d'un grand nombre de fichiers et dossiers à votre nouveau Mac à partir d'un PC sous Windows, parfois ce processus peut prendre du temps (surtout si vous essayez juste d'envoyer des fichiers simples tels que la musique, photos, vidéos et documents ou même individuels). Pour éviter le manque de temps, vous pouvez choisir parmi l'une des options suivantes pour terminer votre tâche.
Sommaire
- Option 1: transférer des fichiers de windows à mac en utilisant le nuage
- Option 2: allumez et utiliser le partage de fichiers pour transférer des fichiers de pc à mac
- Option 3: transférer des fichiers à un module de mémoire externe
- Option 4: ad-hoc (wi-fi connexion directe) et partage des fichiers bluetooth
- Option 5: file transfer direct utilisant firewire ou usb de pc à mac
Option 1: transférer des fichiers de Windows à Mac en utilisant le nuage
Pour transférer vos fichiers en utilisant le nuage, vous devez d'abord prendre la décision sur laquelle nuage que vous souhaitez utiliser. Avec les produits Apple iCloud est intégré à la plupart des applications de systèmes. Pour accéder à iCloud partir d'un ordinateur Windows, ouvrez votre navigateur Web et accédez à iCloud.com et de télécharger vos fichiers ici. Vous pouvez également utiliser d'autres services de cloud computing tels que Dropbox, Google Drive, et Microsoft onedrive pour ne nommer que quelques-uns.
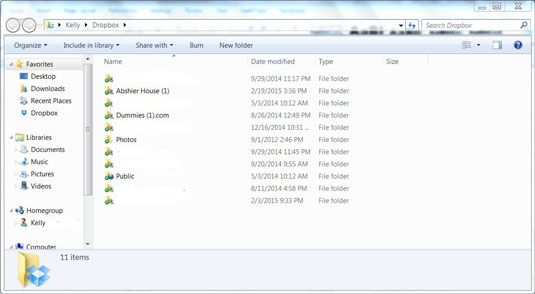
Si vous utilisez un nuage autre que iCloud, le processus sera soit fait entièrement en ligne ou en téléchargeant des applications partenaires. Par exemple, Goggle dur pour Windows et Google Drive pour Mac sont deux applications distinctes qui parlent les uns aux autres et à synchroniser les données entre les deux plates-formes différentes.
Option 2: Allumez et utiliser le partage de fichiers pour transférer des fichiers de PC à Mac
Effectuez les opérations suivantes pour activer et utiliser le partage de fichiers sur les ordinateurs Windows et Mac:
Sur l'ordinateur Windows, ouvrez le Panneau de configuration.
Pour utilisateurs de Windows 7 et ci-dessous, le Panneau de configuration se trouve dans le menu Démarrer. Pour les utilisateurs de Windows 8, le panneau de contrôle peut être trouvé dans la barre latérale de Charm: Commencez le droit; bord de l'écran et glisser un doigt vers l'intérieur vers le centre.
Ouvrez l'onglet ou le bouton qui dit partage de fichiers et activer la caractéristique.
Soit choisir les dossiers que vous souhaitez être partageable ou déplacer des fichiers vers le dossier Public.
Faites vos sélections. Vous avez terminé avec l'ordinateur Windows.
Du Mac, ouvrez l'application Préférences Système situé dans le dossier Applications du Finder. (Généralement situé sur le quai et dans le Launchpad ainsi.)
Repérez l'option de préférence pour le partage et cliquez sur l'icône de dossier bleue qui l'accompagne.
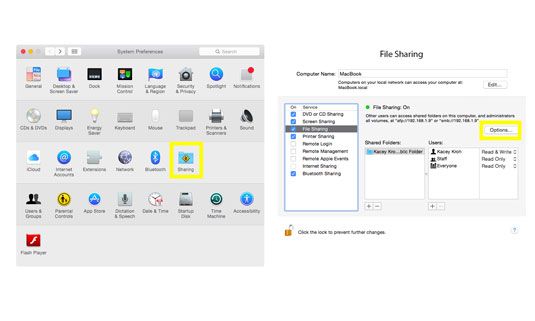
Dans la barre latérale de l'écran Partage des Préférences, cliquez sur la case à côté de Partage de fichiers pour activer cette fonctionnalité.
Notez que directement à la droite est un bouton “ n ° 148 options.
Sélectionnez le bouton Options et cochez les deux cases qui disent “ Partager les fichiers et dossiers via SMB ” et “ AFP ” pour rendre votre ordinateur visible pour les systèmes Windows et de vice-versa.
Accédez aux dossiers partagés de Windows à partir de votre Mac et copier les fichiers sur votre disque dur. Il est facile!
Option 3: Transférer des fichiers à un module de mémoire externe
Pour transférer des fichiers à un module de mémoire externe comme un disque dur, carte mémoire SD, ou même un iPod en mode disque, vous branchez le module de mémoire dans l'ordinateur, copiez les fichiers à la source externe, et correctement éjecter le disque en droit ; cliquant et en sélectionnant Ejecter. Branchez le module de mémoire dans le Mac et faites glisser les fichiers sur le disque dur de votre ordinateur. Pour éviter la corruption de données, bien éjecter le disque en maintenant la touche Option enfoncée tout en cliquant sur l'icône du lecteur et en sélectionnant Ejecter.
Puisque les ordinateurs Mac sont capables de lire Microsoft mémoire formatée (FAT ou FAT32), mais les PC Windows ne sont pas capable de lire le format journalisé prolongée d'Apple, assurez-vous de formater votre mémoire en FAT32 et la carte mémoire externe ou un disque dur est lisible sur les deux ordinateurs.
Pour formater les nouveaux modules de mémoire pour travailler pour les deux plates-formes, effectuer une action d'effacement / support au sein de l'application Utilitaire de disque d'Apple trouvé dans le dossier Utilitaires du Finder. Sélectionnez le lecteur que vous souhaitez formater, puis sélectionnez l'onglet Effacer. Un menu déroulant appears- choisir le type de mise en forme que vous souhaitez utiliser et cliquez sur le bouton Effacer.
Option 4: Ad-Hoc (Wi-Fi connexion directe) et partage des fichiers Bluetooth
Pour transférer vos fichiers en utilisant un réseau Ad-Hoc ou connexion Bluetooth, vous devez d'abord jumeler les deux appareils soit avec votre signal Wi-Fi ou votre signal Bluetooth.
Pour jumeler avec Wi-Fi, vous devez régler le signal Wi-Fi de l'Apple de sortir au lieu de dans. Lancez l'OS X Préférences Système application, sélectionnez Partage Partage-Internet, et activer cette fonction. Gardez à l'esprit que si vous ne disposez pas d'une connexion Internet filaire, votre appareil vous déconnecter de votre réseau. Après avoir activé le partage sur Internet, configurer votre réseau en sélectionnant les options Wi-Fi.
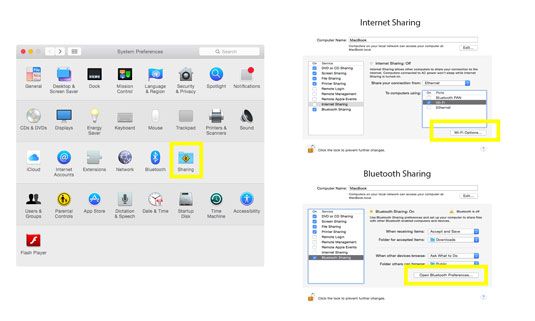
Maintenant, vous pouvez connecter votre réseau Wi-Fi de votre PC vers le signal Wi-Fi provenant de votre Mac. Après vous êtes connecté, vous sera présenté avec des options pour utiliser l'Internet à travers cette connexion ainsi que de partager des fichiers.
Pour lier les deux ordinateurs avec une connexion Bluetooth, vous aurez besoin d'ouvrir les paramètres Bluetooth sur les deux ordinateurs. Sur l'un des ordinateurs mis en Bluetooth à l'état visible, et de l'autre tentative d'ordinateur pour se connecter à ce signal visible. Après les deux ordinateurs ont été jumelés, vous pouvez utiliser l'application de partage de fichiers Bluetooth d'Apple pour déplacer des fichiers au besoin.
Option 5: File Transfer Direct utilisant Firewire ou USB de PC à Mac
Si aucun réseau est disponible, l'un des ordinateurs manque Wi-Fi et / ou Bluetooth, et vous avez pas de modules de mémoire externe, puis une connexion directe à l'aide d'un câble USB ou Firewire peut être la voie la plus réaliste pour vous de prendre.
Connectez les deux ordinateurs avec un câble Firewire, USB, Firewire ou à USB. L'ordinateur Windows, si allumé, va maintenant apparaître sur le Mac comme un disque dur externe. Il suffit de repérer les fichiers que vous souhaitez transférer et faites glisser-déposer vers l'emplacement de votre choix.





