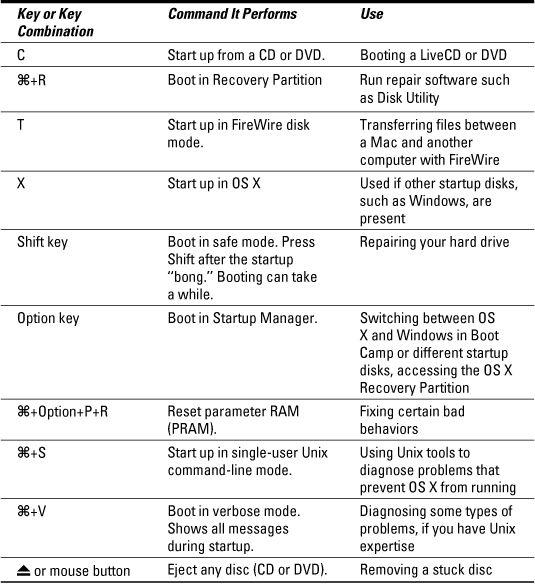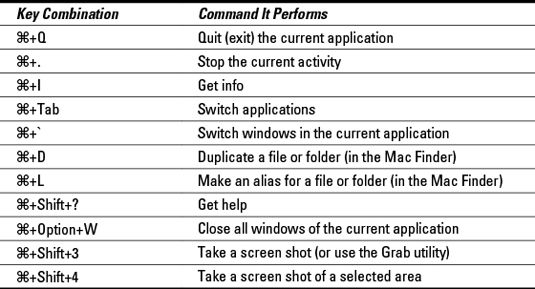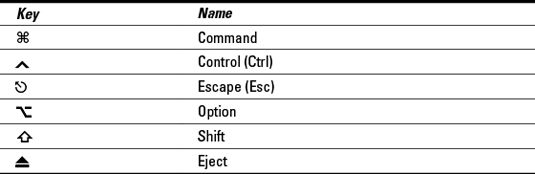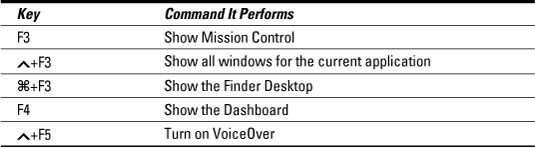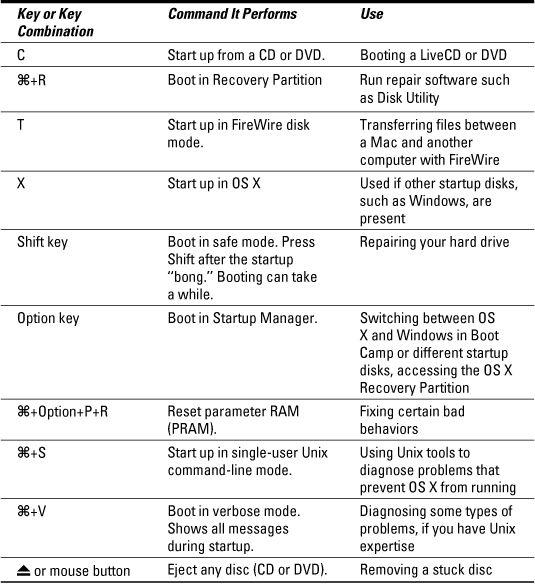Utilisation des raccourcis clavier dans Mac OSX moyens reconnaissant certaines touches importantes, telles que le contrôle, Shift, Escape, et plus encore. Les symboles pour ces touches Mac ne regardent pas le même comme ils le font sur un clavier Windows. Menus de Mac montrent des raccourcis clavier, quand ils sont disponibles, en utilisant les symboles standards suivants pour les touches spéciales:
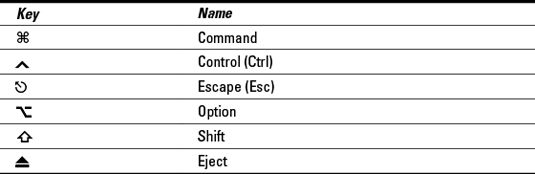
Commandant des raccourcis clavier sur un Mac
La plupart des raccourcis clavier de Windows, qui vous demandent d'appuyer sur Ctrl et une lettre, le travail sur un Mac, si vous appuyez sur la touche Commande (celle avec le symbole de trèfle à quatre feuilles) sur le Mac à la place de la touche Ctrl. Ainsi, Commande + C est exemplaire, Commande + X est coupé, Commande + V est collé, Commande + Z sert à annuler, et ainsi de suite. Certains raccourcis qui sont uniques à la Mac comprennent ce qui suit:
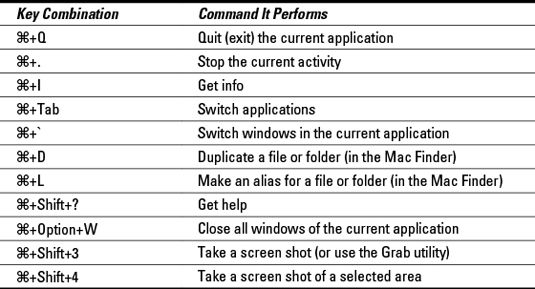
Comment donner des ordres avec Mac Touches de fonction
Un clavier Mac dispose de touches de fonction, tout comme un clavier Windows, mais les touches susceptibles d'émettre des commandes différentes dans Mac OS X que dans Windows. Sur un Mac, les commandes affectées aux touches de fonction varient selon la taille et le fabricant du clavier. Vérifiez Clavier et Mission Control dans Préférences Système pour vos paramètres. Le tableau montre commandes typiques par défaut pour les touches de fonction dans Mac OS X Lion.
(Note: Ces commandes ne fonctionnent que sur les claviers Apple étiquetés, sauf pour le tour sur commande VoiceOver, qui fonctionne sur tout clavier.)
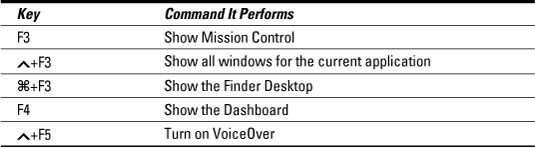
Navigation Mac OS X avec gestes Multi-Touch
Gestes Multi-Touch ya des mouvements que vous effectuez sur le trackpad d'un Mac pour envoyer des commandes de Mac OS X, principalement pour naviguer dans l'interface Mac OS X. Lorsque vous passez à un Mac à partir de Windows, l'adaptation à Multi-Touch prend un peu de pratique, de sorte que ce tableau est là pour vous aider:
| Geste | Il commande Effectue |
|---|
| Deux-coup de doigt | Scroll (haut, bas, gauche ou droite) |
| Deux doigts sur le clavier + clic | Faites un clic droit (de même que Control + clic) |
| Trois-glisser le doigt | Espaces de commutateur ou les applications ouvertes |
| Trois doigts double tap | Pour rechercher un mot dans le dictionnaire ou sur Wikipedia |
| Quatre-coup de doigt jusqu'à | Show Control Mission |
| Quatre-glisser le doigt vers le bas | Montrer toutes les fenêtres de l'application active |
| Quatre-doigt pincée | Afficher Launchpad |
| Quatre-écartement des doigts | Show Desktop |
Haut Mac OS X Hints pour les utilisateurs Windows
Les utilisateurs de Windows qui ont fait le passage à Mac OS X ont quelques nouvelles clics de souris, les techniques de clavier et touchpad (pavé tactile) gestes à apprendre. Jetez un oeil à quelques trucs pour travailler sur un Mac:
À droite, cliquez sur lorsque vous utilisez une souris à un seul bouton, maintenez la touche Ctrl et cliquez sur.
À droite, cliquez sur un pad portable ou piste, cliquez avec deux doigts reposant sur le trackpad. Contrôle-clic fonctionne aussi.
La rangée du haut sur les claviers Mac est utilisé pour des contrôles spéciaux, tels que le volume de l'audio et de la luminosité. Pour les utiliser comme des touches de fonction, maintenez enfoncée la touche Fn. Vous pouvez inverser ce comportement en choisissant Préférences Système@@- Clavier. La fenêtre des préférences clavier dispose également d'une liste complète des raccourcis clavier.
Fermeture dernière fenêtre d'une application généralement ne ferme pas l'application elle-même.
Applications Apple et de nombreuses applications Mac tiers enregistrer vos modifications automatiquement pendant que vous travaillez et de garder trace des différentes versions.
Pour renommer un fichier dans une fenêtre du Finder, cliquez sur le nom du fichier une fois, puis appuyez sur Entrée. Le nom de fichier devient modifiable.
À partir de votre Mac avec Boot Option Clés
Lorsque vos pouvoirs Mac jusqu'à, il utilise normalement le système sur le disque dur interne sauf si vous modifiez ce comportement en choisissant Préférences Système@@- Disquette de démarrage. Vous pouvez également changer ce que votre Mac fait en appuyant sur les touches suivantes ou combinaisons de touches lors du démarrage.
Imprimer ces touches d'options de démarrage, parce qu'ils sont particulièrement utiles à avoir lorsque votre Mac est d'avoir des ennuis.