Comment ajouter de l'audio préenregistré à votre projet
Si vous avez des fichiers audio sur votre disque dur que vous souhaitez mettre dans votre projet, Logic Pro rend le processus un jeu d'enfant. Dans la plupart des cas, l'ajout de fichiers audio à votre projet est un processus simple glisser-déposer depuis le Finder ou de l'un des navigateurs Logic Pro à une piste audio vide.
Sommaire
En utilisant les navigateurs pour trouver les fichiers audio
Pour ouvrir les navigateurs Logic Pro, choisissez-Show navigateurs ou appuyez sur F. Les navigateurs ouverts à la droite de la zone des titres.
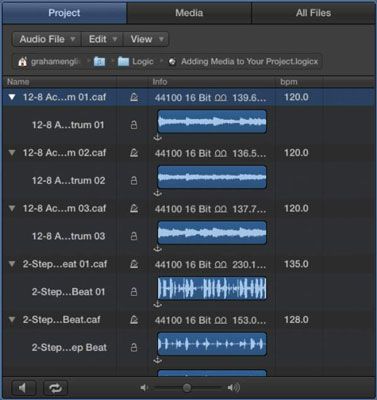
Logic Pro vous donne trois navigateurs pour ajouter des supports à votre projet:
Banque de projets audio: Ajouter ou supprimer des fichiers qui sont déjà dans votre projet.
Le navigateur média: Importation de fichiers audio et vidéo dans votre projet à partir du navigateur de médias l'échelle du système. Vous pouvez également importer des projets GarageBand à partir du navigateur de média.
Tous les fichiers navigateur: Importer des fichiers à partir de n'importe où sur votre disque dur ainsi que les paramètres d'importation à partir d'autres projets Logic Pro.
Afficher les outils avancés doivent être activés pour afficher le navigateur audio de projet et tous les fichiers navigateur. Choisissez Outils Logic Pro X-Préférences-avancée, et sélectionnez Afficher les outils avancés.
Ajout d'audio à votre projet
Tout l'audio enregistré ou importé dans votre projet sera affiché dans le navigateur audio du projet. Cliquez sur l'onglet Projet dans la fenêtre du navigateur pour voir tout l'audio qui a été recueilli dans votre projet.
Au sommet du navigateur audio du projet sont trois menus:
Fichier Audio: Ajouter des fichiers audio à partir de n'importe où sur votre ordinateur. Vous pouvez supprimer, sauvegarder et déplacer des fichiers. Vous pouvez également convertir des fichiers audio en différents formats ou de convertir des régions sélectionnées à des fichiers audio indépendants sur ce menu.
Edit: Couper, copier, coller et supprimer des fichiers audio. Vous pouvez également sélectionner tous, utilisés ou les fichiers inutilisés de ce menu. Le navigateur de projet a sa propre histoire d'annulation, auquel vous pouvez accéder à ce menu.
Vue: Trier, afficher, masquer ou regrouper vos fichiers audio dans le navigateur.
La liste des fichiers a les quatre colonnes suivantes:
Nom: Affiche le nom de fichier avec un triangle à côté de lui. Cliquez sur le triangle pour afficher toutes les régions qui utilisent le fichier audio. En cliquant sur une région permet de sélectionner la région dans le domaine des titres. Vous pouvez double-cliquer sur le nom du fichier et de la région de les renommer.
Icon: Affiche des icônes qui vous indiquent si le fichier ou une région est horodatée, suit le tempo du projet, contient des informations de tempo, ou est manquant.
Info: Affiche de fréquence d'échantillonnage, la profondeur de bit, format d'entrée, et de taille de fichier. Il affiche également une forme d'onde avec une icône d'ancrage. Vous pouvez faire glisser l'icône pour modifier l'heure de début absolu de la région. Cliquez sur le centre de la forme d'onde pour écouter le fichier audio.
bpm: Affiche le tempo du fichier audio si le fichier contient des informations de tempo.
Vous pouvez écouter ces fichiers en cliquant sur l'icône de lecture en bas à gauche du navigateur. Cliquez à nouveau sur l'icône de lecture pour arrêter. Cliquez sur l'icône de la boucle pour répéter le fichier audio après avoir cliqué sur l'icône de lecture. Un curseur de volume ajuste le volume du fichier audio que vous auditionner.
Vous pouvez faire glisser les fichiers audio et les régions pour les pistes audio existantes ou à une zone vide dans la liste de la zone ou de la piste pistes, où une piste sera créée pour contenir la région.
Ajout d'audio à partir du navigateur de médias
Le deuxième onglet dans la fenêtre du navigateur est le navigateur de médias. Le navigateur de médias affiche médias créés par d'autres applications Mac telles que iMovie, GarageBand, iTunes, ou Logic Pro. Si vous voulez importer le contenu de votre bibliothèque iTunes utiliser le navigateur de médias.
Au sommet du navigateur de médias sont les deux onglets suivants:
Audio: Importez des morceaux de votre bibliothèque iTunes et les projets GarageBand.
Films: Importer des films à partir de votre dossier Séquences, projets iMovie, et les projets Final Cut Pro.
Sous les onglets sont les bibliothèques de médias disponibles sur votre ordinateur. La sélection d'une bibliothèque met à jour la liste des résultats en bas du navigateur. Au bas de la fenêtre sont une icône de jeu et un champ de recherche pour trouver et auditionnent vos médias.
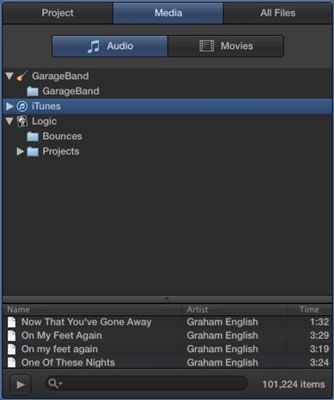
Pour ajouter du contenu multimédia à partir du navigateur de médias, faites glisser les médias à une piste audio existante ou d'une zone vide dans la liste de la zone ou de la piste pistes, où une piste sera créée pour contenir la région.
Ajout d'audio à partir du navigateur tous les fichiers
Le troisième onglet dans la fenêtre du navigateur est le navigateur tous les fichiers. Si vous voulez ajouter de l'audio, MIDI, ou des films à partir de votre ordinateur, vous souhaitez faire de ce navigateur. Le navigateur de tous les fichiers est comme l'application du Finder.
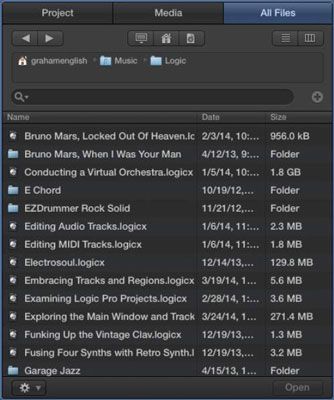
Voici une description des éléments dans le navigateur tous les fichiers:
Icônes Précédent et Suivant: Utilisez ces icônes pour naviguer arrière ou en avant, respectivement, dans votre historique de navigation.
Ordinateurs, la maison, et les projets icônes: Ces trois icônes vous amène à votre Macintosh HD, répertoire personnel de l'utilisateur, ou Logic Pro répertoire projets, respectivement.
Liste et afficher les icônes de la colonne: Ces icônes affichent vos fichiers en mode liste ou de colonne, respectivement.
Déposer sélecteur de chemin: Le chemin du fichier est affiché dans ce domaine et est cliquable de sorte que vous pouvez naviguer dans la hiérarchie de fichiers.
Champ de recherche: Utilisez le champ de recherche pour trouver des fichiers dans votre dossier actuel. L'icône plus à droite du champ de recherche vous permet d'ajouter jusqu'à 10 filtres de recherche.
Liste des Résultats: Vos résultats de recherche actuels sont affichés dans cette zone. Vous pouvez trier les trois colonnes - Nom, date et la taille - en cliquant sur les en-têtes de colonnes.
Menu Action: L'icône d'engrenage a des actions que vous pouvez appliquer à l'élément actuellement sélectionné dans la liste des résultats. Vous pouvez ajouter des fichiers audio au navigateur audio de projet, trouver le fichier sélectionné dans le Finder, créer de nouveaux fichiers, et de convertir des fichiers ReCycle en boucles Apple Loops. Selon le type de fichier sélectionné, vous pouvez également écouter l'audio.
Une fois que vous avez trouvé le fichier que vous souhaitez ajouter à votre projet, vous pouvez le faire glisser dans le projet, tout comme les autres navigateurs. Vous pouvez également importer des paramètres du projet à partir du navigateur tous les fichiers.





