Faites l'inventaire de votre liste de piste dans Logic Pro X
Chaque piste que vous créez dans Logic Pro X est ajouté à la liste des titres et donné une tête de piste. Vous pouvez réorganiser les pistes en faisant glisser les en-têtes de piste pour de nouveaux emplacements dans la liste. Pour sélectionner plus d'une piste à la fois, Commande-cliquez sur les en-têtes de piste.
Vous pouvez supprimer des pistes en choisissant Track-Suppression piste ou en contrôle-cliquant sur l'entête de la piste et en choisissant Supprimer la piste. Vous pouvez également naviguer dans votre liste de piste en utilisant le haut et le bas touches fléchées.

Faire progresser têtes de piste
Têtes de piste sont personnalisables et redimensionnable. Choisissez Piste-Configure-tête de piste (ou appuyez sur Option-T) pour afficher la boîte de dialogue Configuration tête de piste montré. Sélectionnez les éléments supplémentaires que vous voulez voir dans vos têtes de piste et cliquez sur Terminé.
Vous pouvez également contrôler-cliquez sur un en-tête de la piste pour tirer vers le haut la boîte de dialogue Configuration tête de piste. Vous pouvez redimensionner la tête de piste verticalement ou horizontalement en plaçant votre curseur en haut, en bas ou bord droit de la tête de la piste et en faisant glisser lorsque votre curseur se transforme en pointeur de redimensionnement.
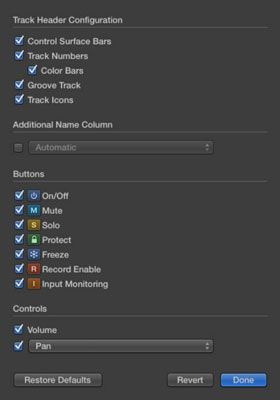
Par défaut, tous les boutons et les commandes ne sont pas représentés sur les têtes de piste. Voici une brève description des options de configuration d'en-tête de la piste:
Bars de surface de contrôle: Sélectionnez cette option pour ajouter à l'extrême gauche de la piste en-tête d'une mince barre qui indique si la piste est contrôlé par une surface de contrôle. UN surface de contrôle, comme votre iPad, est un dispositif matériel qui vous permet de contrôler une station de travail audio numérique tel que Logic Pro.
De nombreux contrôleurs MIDI peuvent également être utilisées comme surfaces de contrôle, qui vous permettent d'utiliser le matériel pour contrôler les faders à l'écran, des boutons, des boutons, et des affichages. Pour lire un manuel en profondeur sur les surfaces de contrôle, choisissez Aide-Logic Pro Control Surfaces de soutien.
Numéros de voie: Sélectionnez l'option de piste numéros pour afficher le numéro de la piste sur la gauche de l'en-tête de la piste. La sélection de cette case vous donne également la possibilité de sélectionner la couleur Bars case à cocher, qui colore la zone des numéros de piste et organise visuellement vos pistes. Vous trouverez plus d'informations sur les couleurs de piste dans la section suivante.
Piste Groove: Vous pouvez définir une piste dans votre projet que la piste de la rainure et sélectionner d'autres pistes à suivre le calendrier de la piste de sillon. Quand une piste de sillon est sélectionné, une étoile apparaît à droite du numéro de la piste et toutes les autres pistes aura des cases à cocher que vous pouvez sélectionner une piste pour faire suivre la piste de sillon.
Suivi des icônes: Si vous contrôlez-cliquez sur l'icône de la piste dans la tête de la piste, vous pouvez choisir une nouvelle icône dans le menu pop-up icône. Icônes de piste sont des indicateurs visuels utiles et air cool, aussi.
Nom supplémentaires Colonne: Ajouter une colonne de nom à la droite du nom de la piste. Vous pouvez également personnaliser ce la colonne affiche en utilisant le menu déroulant dans la boîte de dialogue de configuration de tête de la piste.
Allumé éteint: Utilisez le on / off icône pour enregistrer la puissance de traitement. Pour désactiver les pistes, vous devez sélectionner Afficher les outils avancés dans le volet Préférences avancées. Quand une piste est éteint, il est réduit au silence.
Mute / Solo: L'icône mute pour couper la piste. Vous pouvez désactiver toutes les pistes en appuyant sur Commande pendant que vous cliquez sur l'icône muet. L'icône solo désactive toutes les pistes sauf la piste en solo. Vous pouvez activer ou plusieurs pistes en solo à la fois en cliquant et en maintenant enfoncé sur l'icône et en faisant glisser votre curseur vers le haut ou en bas de la liste des titres.
Protéger: Cette icône empêche les modifications à la piste. Avec l'icône de protection activée, vous ne serez pas en mesure d'enregistrer ou de modifier la piste. Protéger une piste est utile lorsque vous voulez vous assurer qu'il reste exactement comme il est, sans modifications accidentelles.
Geler: Lorsque vous gelez une piste, vous réduisez la puissance de traitement sur la piste en désactivant temporairement la piste et tous ses effets audio dans un fichier audio. Cette fonctionnalité est utile pour les instruments logiciels et des pistes audio avec beaucoup d'effets de plug-in qui nécessitent beaucoup de puissance de traitement.
Avec gel activé, tous les plug-ins (y compris les instruments logiciels) sont temporairement désactivés et la piste est transformé en un fichier audio qui inclut tous les effets.
Record Enable: Cliquez sur l'icône d'activation en enregistrement pour permettre à votre piste pour l'enregistrement.
Suivi d'entrée: Cette icône vous permet de surveiller les pistes audio qui ne sont pas activés pour l'enregistrement. Utilisez cette icône chaque fois que vous devez régler les niveaux audio pour l'enregistrement ou de pratiquer une partie que vous prévoyez d'enregistrer.
Volume / Pan: Si vous êtes habitué à travailler dans GarageBand, ayant votre volume et de panoramique dans la tête de la piste pourrait aider à vous familiariser avec Logic Pro. Le curseur de volume a une double fonction comme un indicateur de niveau. Vous pouvez modifier le contrôle d'un pan effets envoyer contrôle.
Vous pouvez rapidement renommer une piste dans la tête de la piste en appuyant sur Shift-retour et en tapant le nouveau nom. Vous pouvez obtenir la liste de piste entière en appuyant sur Tab entre chaque nouveau nom.
Faire joli avec des couleurs de piste
Couleurs de piste non seulement faire vos pistes jolie, mais aussi vous aider à identifier des pistes et des groupes de pistes rapidement. Dans la boîte de dialogue de configuration de tête de la piste, vous pouvez afficher les barres de couleur pour faciliter la reconnaissance visuelle. Lorsque vous créez de nouvelles régions sur une piste, ils sont aussi colorisé de la même couleur.
Vous pouvez même changer la couleur des régions indépendamment de la couleur de la piste. Toutefois, la sélection d'une piste sélectionne automatiquement toutes les régions sur la piste, donc si vous coloriser une piste tandis que toutes les régions sont sélectionnées, ces régions sera également changer de couleur.
Pour changer une couleur de piste, contrôle-clic sur une piste et choisissez Affecter Couleur de tracé. Vous y verrez une belle palette de 72 nuances de couleur que vous pouvez utiliser pour coloriser vos pistes sélectionnées et régions. Par défaut, les pistes MIDI sont des pistes vertes et audio colorisées sont en bleu. Drums obtiennent leur propre couleur, chant lead obtiennent leur propre couleur, choeurs obtenir une couleur différente - vous voyez l'idée. Groupe vos groupes avec couleur.





